오늘은 파이널 컷 프로에서 특정 피사체를 따라 다니는 효과를 만들어보자.
파이널 컷 프로 10.6부터 사용가능한 오브젝트 트래킹(Object Tracking) 기능을 이용하면 아래와 같은 효과를 구현할 수 있다.
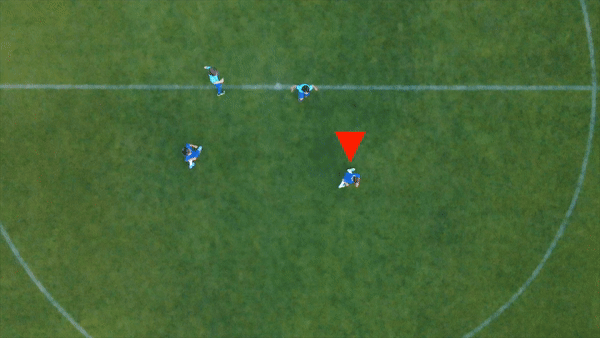
파이널 컷 프로 오브젝트 트래킹 기능을 이용하여 얼굴에 모자이크를 따라다니게 하거나, 위와 같은 스포츠 영상에서 특정 선수를 표시하거나 할 때 아주 유용하게 사용할 수 있다.
거두절미 하고 바로 들어가보자.
1. 편집할 영상을 Project로 들고온다.
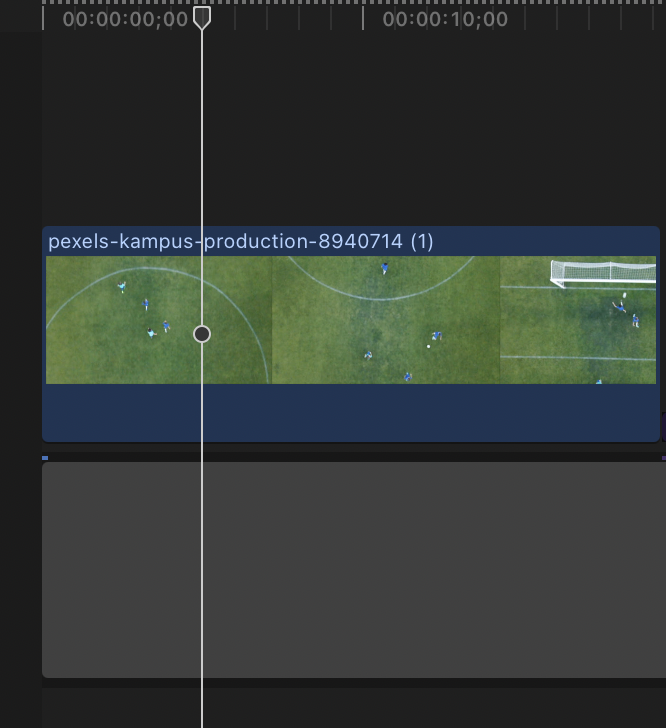
2. 오브젝트 트래킹 효과를 삽입할 영상 클립을 선택한 뒤, 우측 인스펙터 창 가장 하단의 Trackers의 + 버튼을 클릭한다.
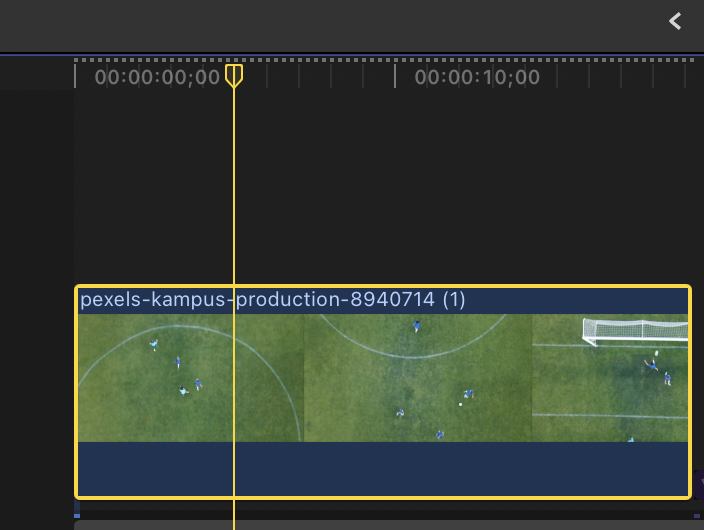
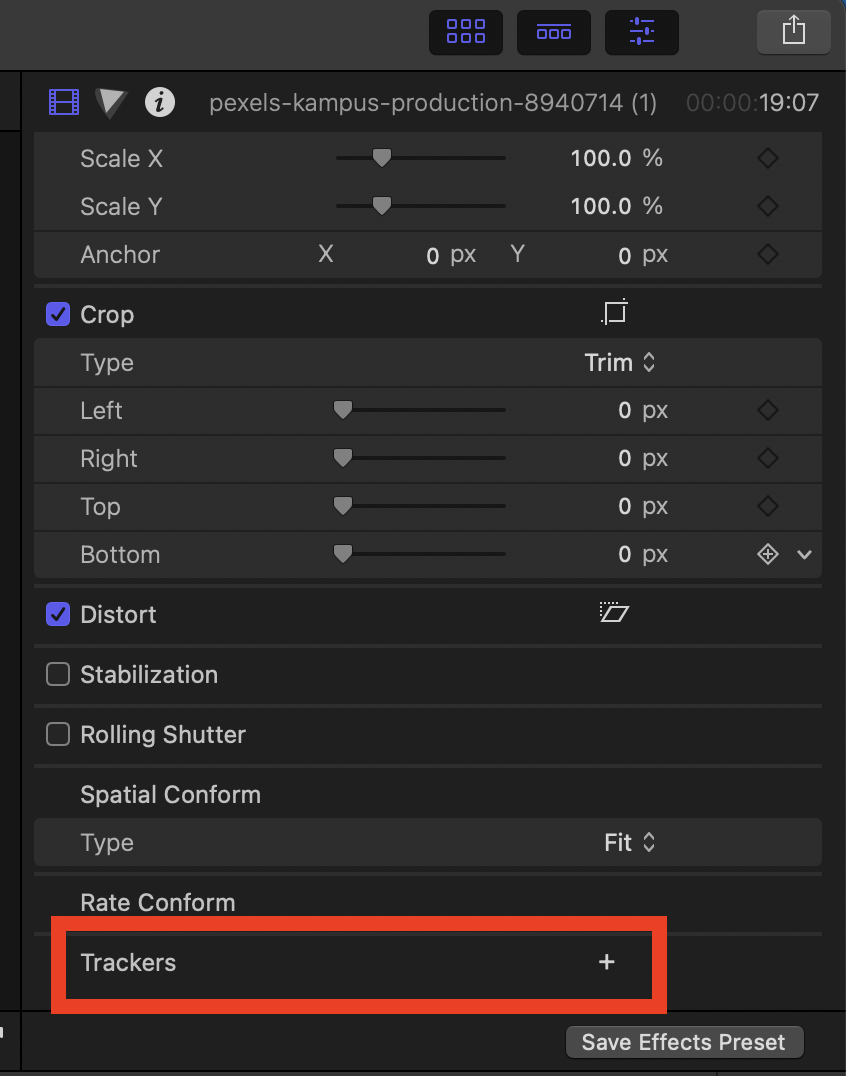
3. 그러면 해당 영상 중간에 모눈종이 모양의 트래킹 영역을 선택할 수 있는 UI가 등장할텐데, 따라다닐 피사체에 맞춰서 크기를 조절해준다.
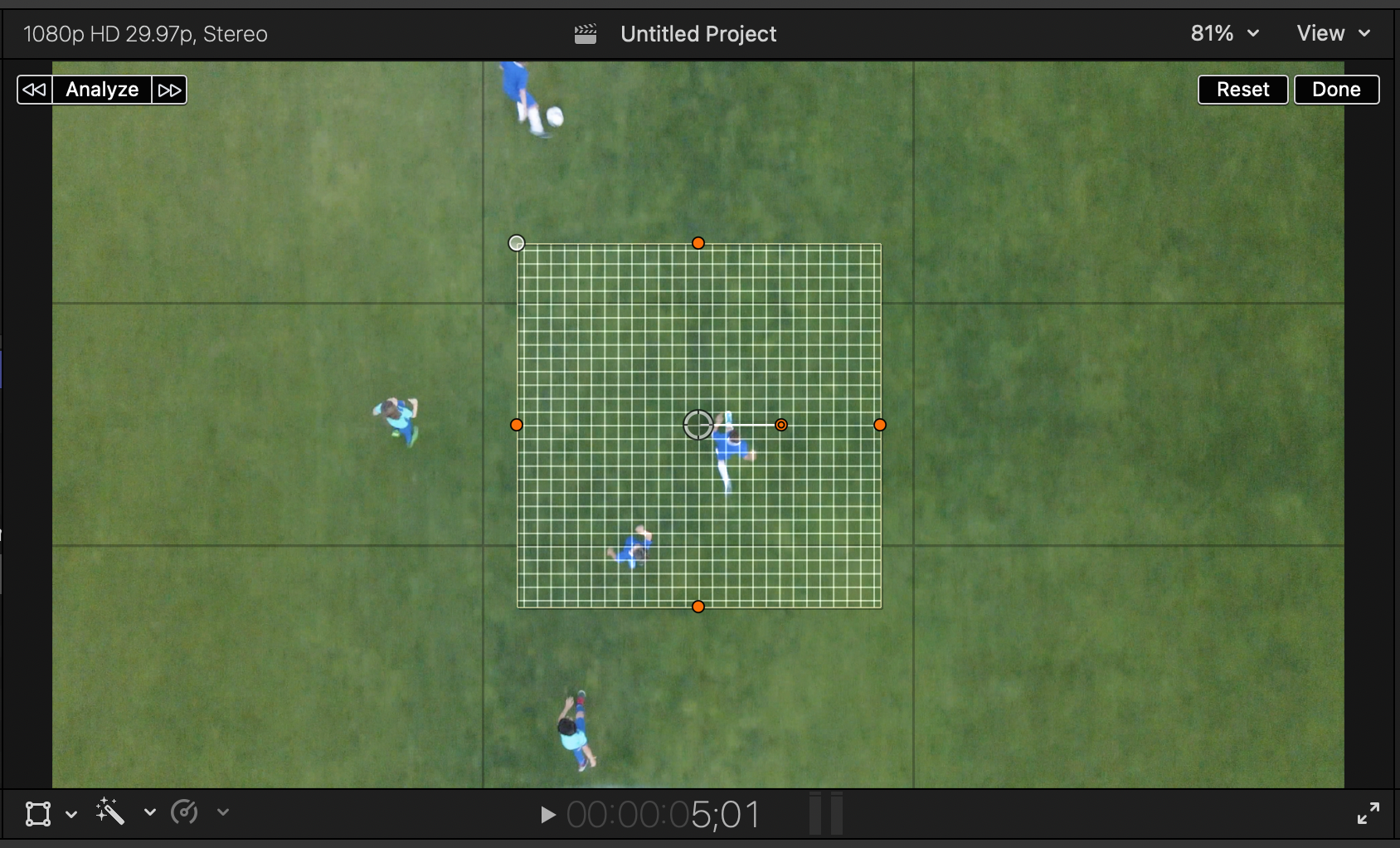
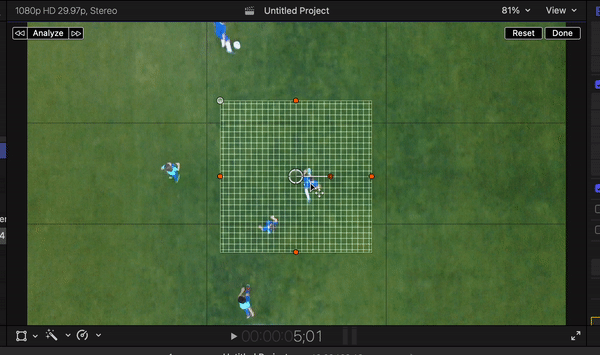
4. 왼쪽 상단의 Analyze를 클릭하고, 잠시 기다리면 파이널 컷 프로가 해당 클립에 설정된 Object Tracking 분석을 마치게 된다.
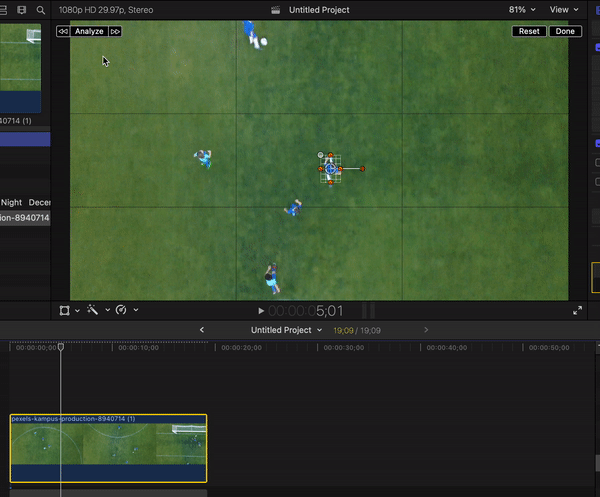
그러면 이제 오브젝트 트래킹 설정은 끝이 났다. 저 녀석을 따라다닐 효과를 넣어보자.
(필자는 빨간색 화살표로 축구 게임에서 선택된 선수를 표시했는데, 텍스트가 되었든, 모자이크가 되었든 모든 효과를 따라다니게 삽입할 수 있다.)
5. Ctrl + T 단축키로 텍스트를 삽입하고, 원하는 문구를 넣어보자.
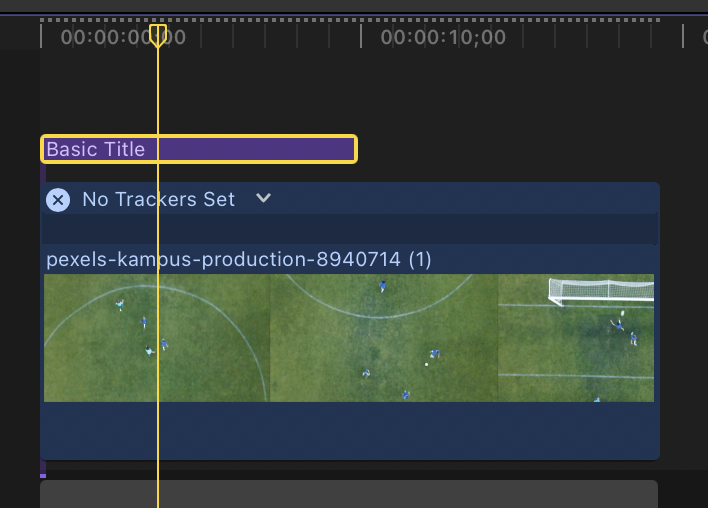
6. 텍스트 효과를 클릭한 뒤 미리보기 화면 좌측 아래 Transform을 눌러보자.
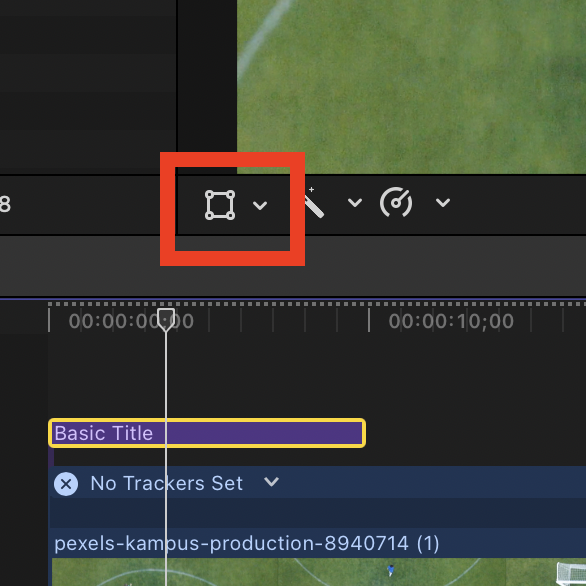
7. 상단에 Tracker가 보일 것이다. 우측 아래 화살표를 클릭해보자.

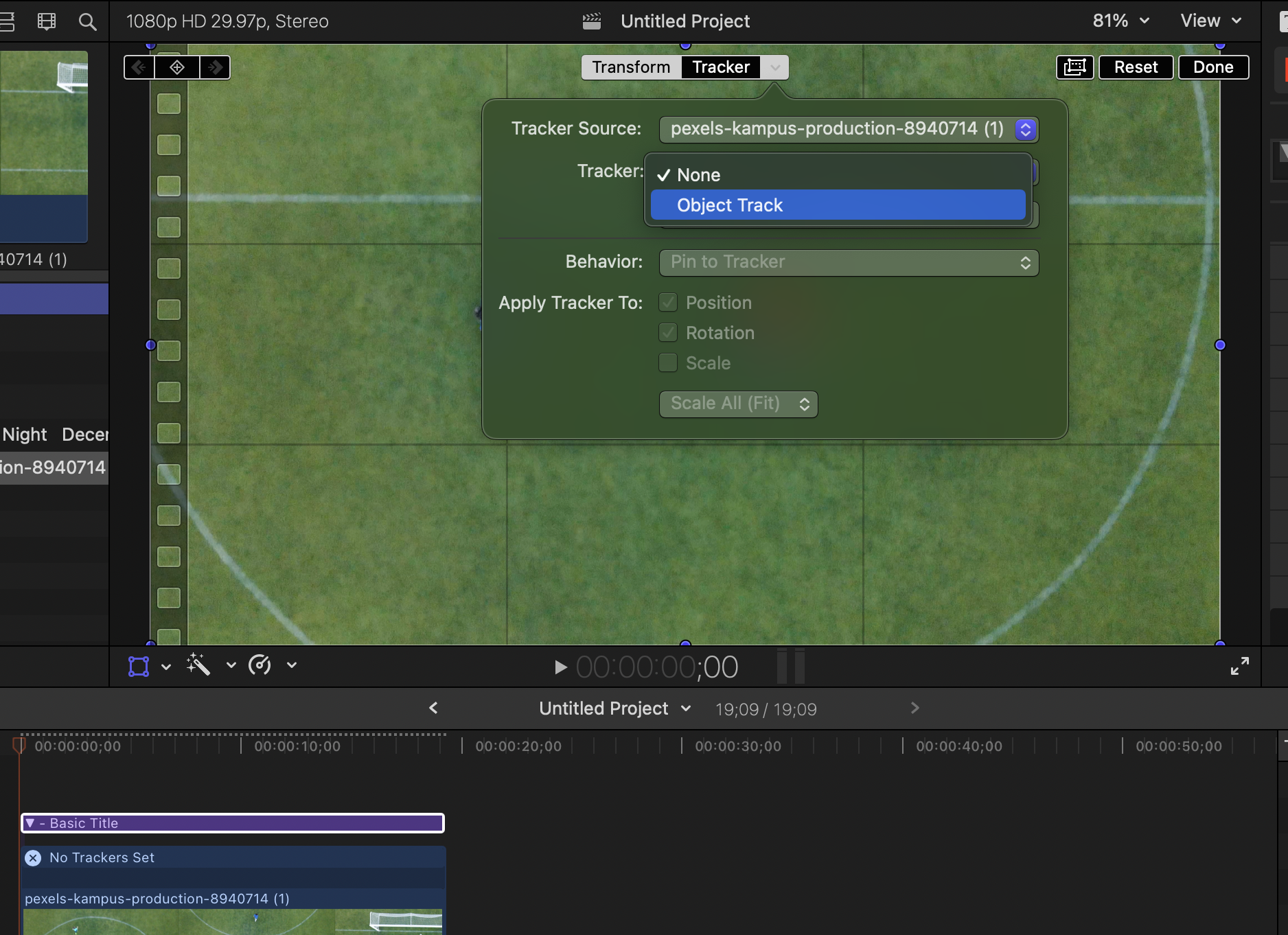
그러면 방금 설정했던 오브젝트 트랙이 Object Track 이라는 이름으로 저장되어 있는 것을 확인할 수 있을텐데, 해당 Object Track을 선택해주자. 그리고 우측 상단의 Done을 누르면?
성공적으로 오브젝트 트래킹 기능이 구현되었음을 알 수 있을 것이다!
파이널 컷 프로에 이처럼 정말 간단하게 특정 피사체를 따라가게 할 수 있는 기능이 있어 영상 편집하는데 너무 큰 도움이 된다.
예전같았으면 1프레임 마다 키프레임의 위치를 설정해주어 효과가 따라다니게 했어야 하는 기능을 이렇게 구현해주니 참말로 고맙다. 또한 느껴지는 게 영상 기획에 대한 중요성이다.
사람들의 영상 컨텐츠 소비는 여전하겠지만, 기술이 날로 좋아져 영상편집만 할 수 있는 사람에 대한 메리트는 점점 더 줄어들 것이다. 즉, 사람들이 좋아할만한 영상을 기획해내는 실력이 점점 더 중요해질 것이다.
아래 배너를 클릭하여 주인장의 오픈채팅으로 이동해보자! 궁금한 내용을 질문하면 친절히 답해준다 :)






댓글