모션 사용 없이 파이널 컷 프로로 2D 모션 그래픽 만드는 방법을 강의 형식으로 포스팅 해보려고 한다 :)
파이널 컷 프로를 입문하시거나, 파이널 컷 프로로 영상을 만들어보고 싶지만 어디서 배워야할 지 모르시겠는 분들이 차근차근 이 시리즈를 따라오면 좋을 듯 하다.
*이 강의는 맥OS PC와 파이널 컷 프로가 다운로드 되어 있는 상태의 분들만 수강하실 수 있습니다.
*아래 링크를 통해 파이널 컷 프로 교육용 번들 구매하는 방법을 확인해보세요 :)
애플 교육용 번들 구매, 코드 교환, 설치과정, 파이널 컷 프로 저렴하게 구매하기, 싸게 구매하기
1인 미디어 시대에 너도 나도 유튜브와 같은 영상 제작에 뛰어들면서, 필자도 해당 시장에 뛰어들게 되었다. 그러면서 자연스럽게 맥북 프로를 구매하게 되었는데, 파이널 컷 프로로 영상 편집
hammerbrother.tistory.com
오늘은 그 첫 번째 시간!
#01 파이널 컷 프로 인터페이스 익히기 :)
파이널 컷 프로를 실행시켜보자.
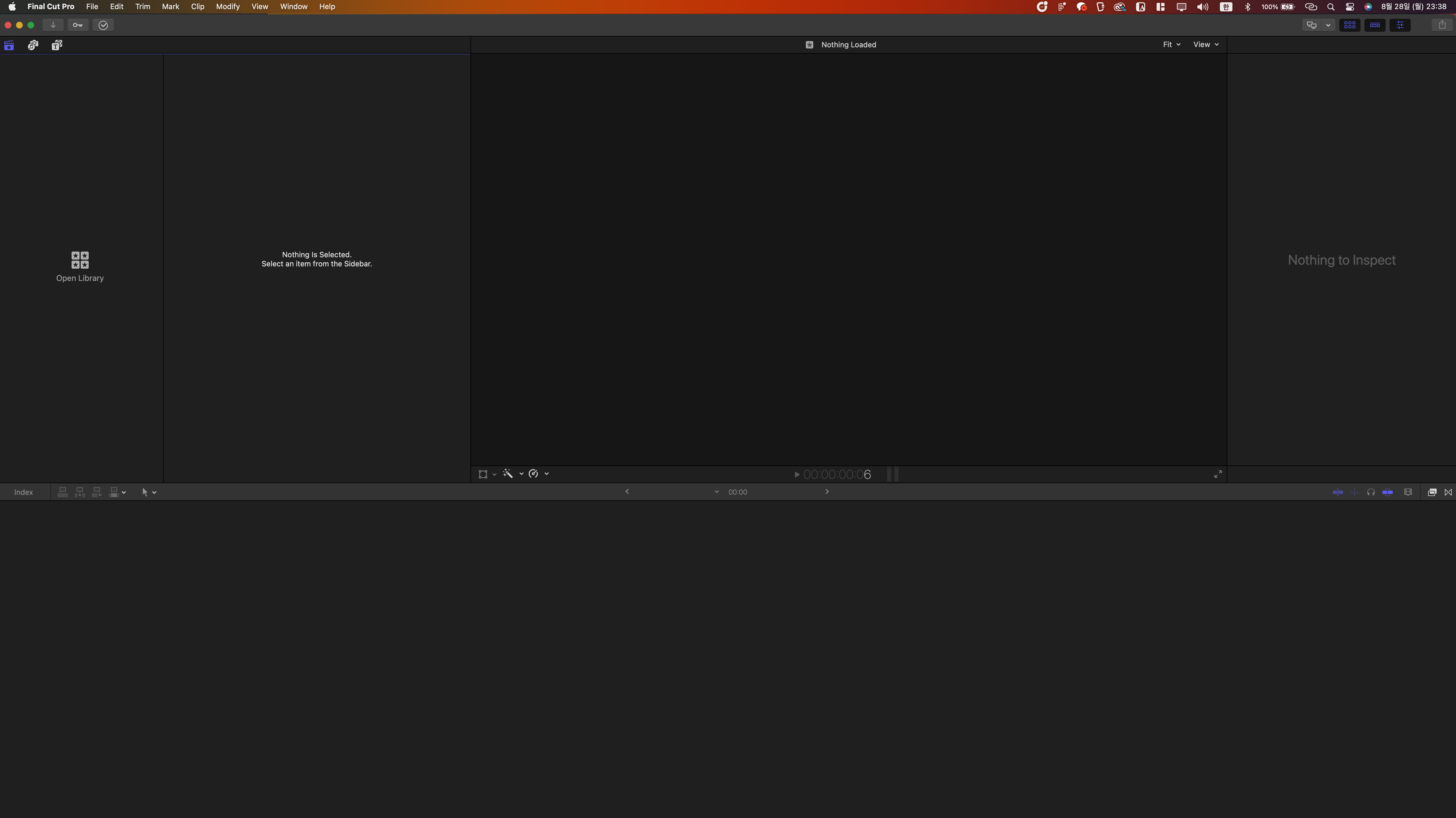
위와 같은 화면을 확인할 수 있을 것이다.
Final Cut Pro의 기본 구조부터 알아보자.
영상을 만들기 위해서는 프로젝트(Project)가 있어야 하고,
프로젝트가 있으려면 이벤트(Event)가 있어야 하고,
이벤트가 있으려면 라이브러리(Library)가 있어야 한다.
라이브러리(Library) > 이벤트(Event) > 프로젝트(Project)
자, 그러면 라이브러리를 생성하기 위하여
파이널 컷 프로 인터페이스에서 왼쪽의 오픈 라이브러리(Open Library)를 클릭해보자. 혹은 File - New - Library를 클릭해보자.
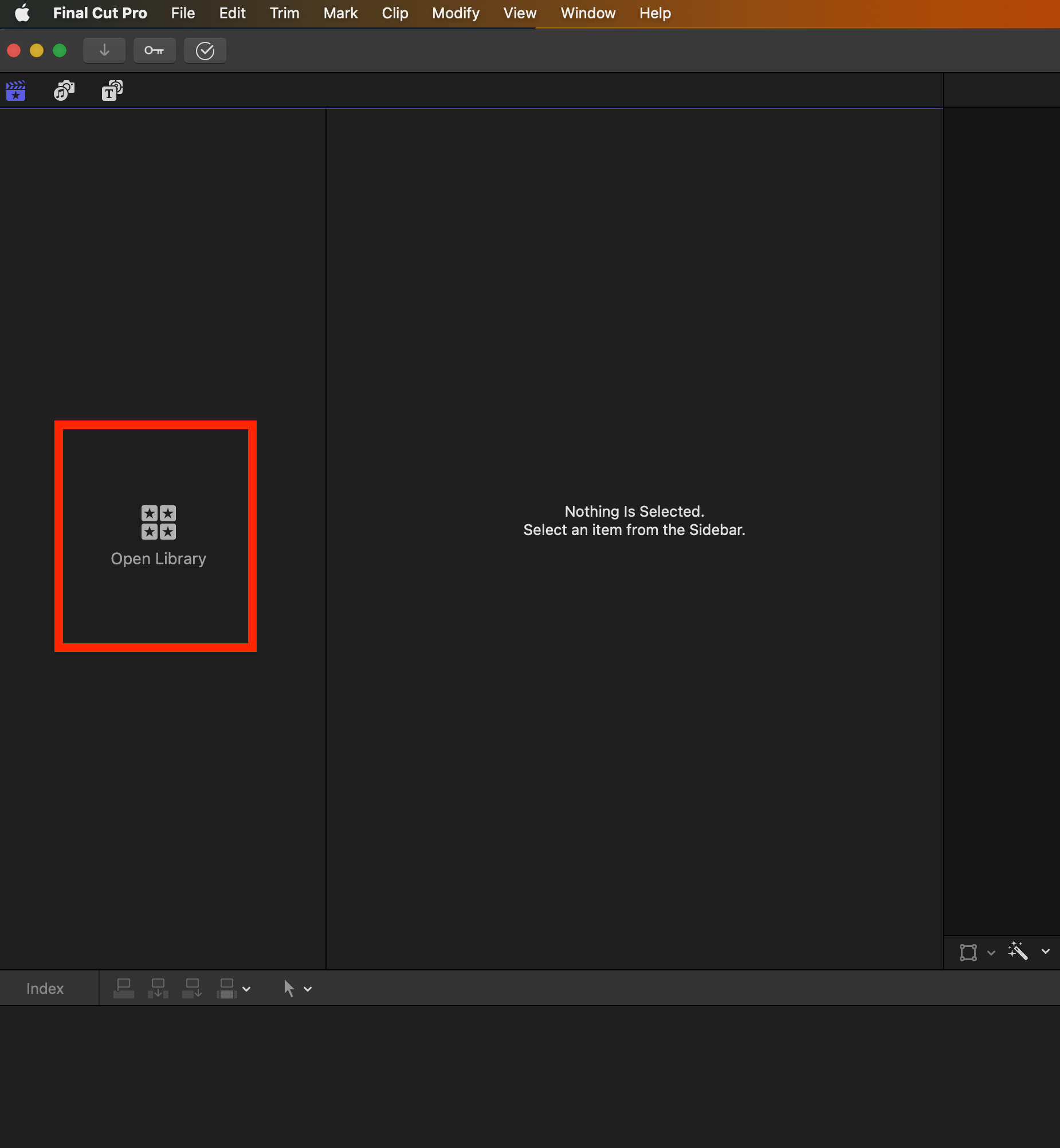
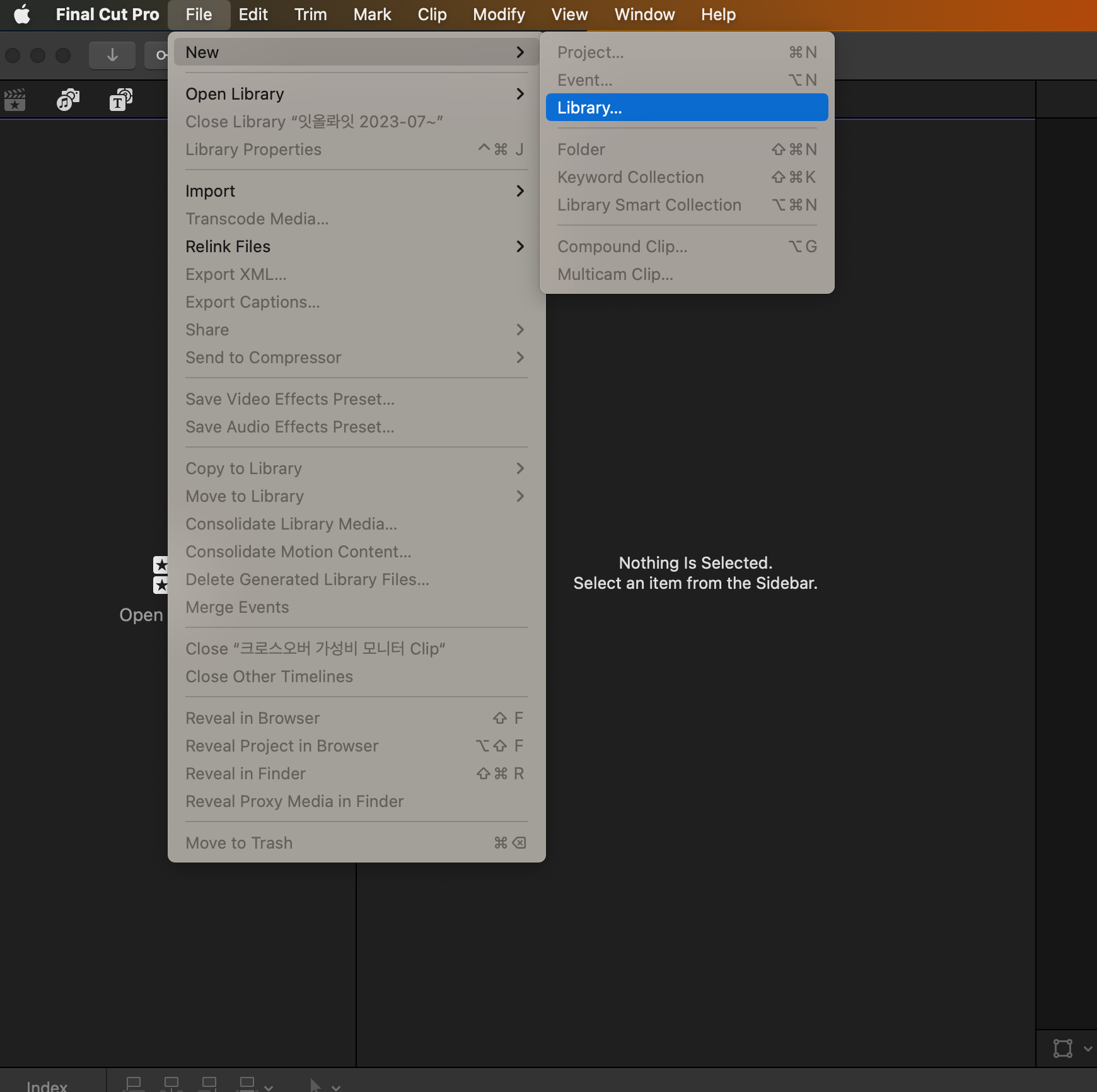
그러면 아래 사진과 같이 라이브러리 이름과 저장할 위치를 선택하며 라이브러리를 생성할 수 있게 된다.
라이브러리 위치는 본인이 원하느 곳에 설정해도 되고, 기본적으로 선택되어 있는 동영상 폴더(Movies 폴더)에 만들어도 상관없다.
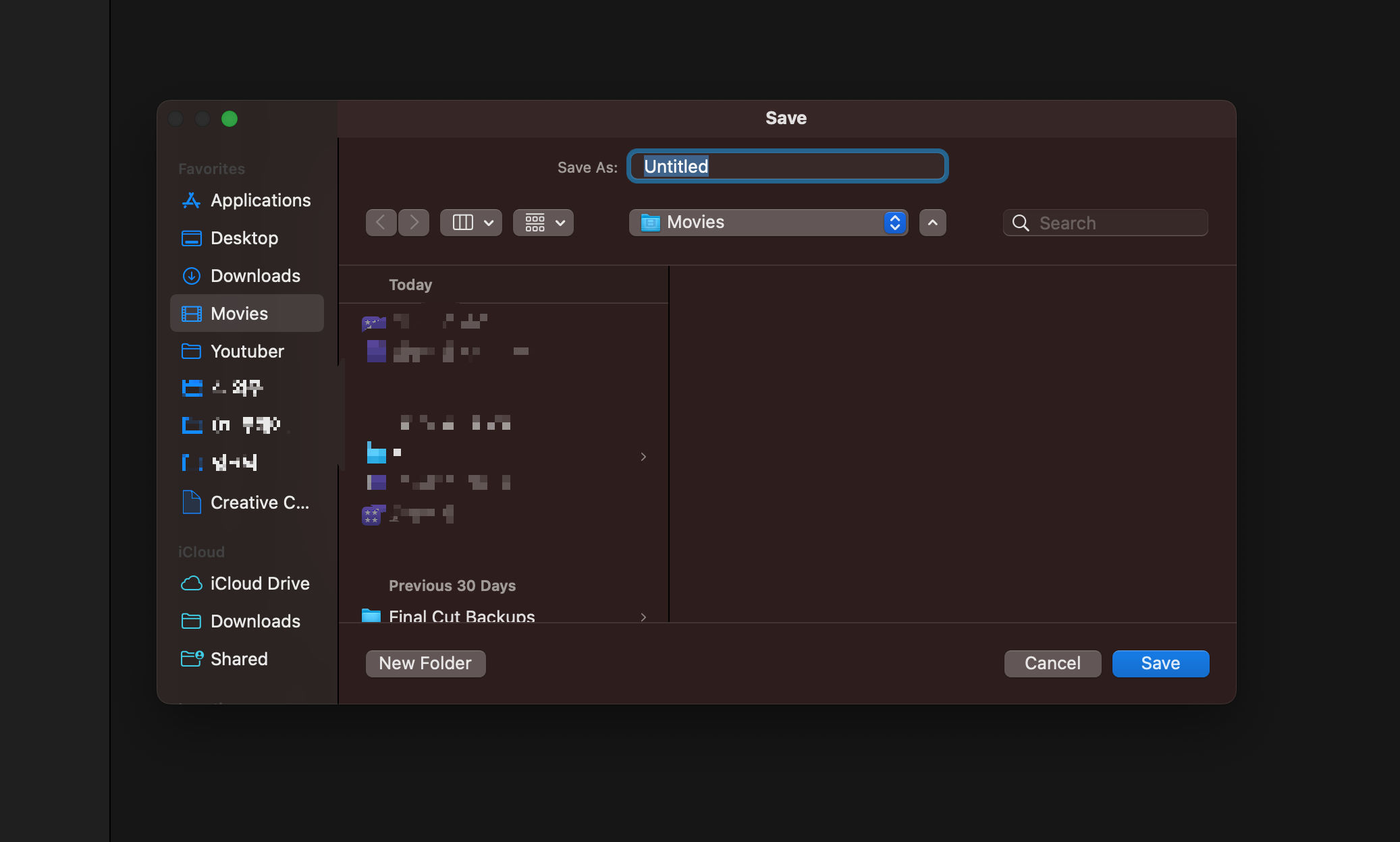
테스트 라이브러리를 만들어봤는데, 라이브러리는 별 4개가 모여있는 아이콘 모양을 하고 있다.
아래에 보면 금일 날짜(2023-08-28)로 이벤트가 자동으로 만들어 진 것을 확인할 수 있는데,
이벤트가 별 하나의 아이콘이고, 그것이 여러개 모였을 때 라이브러리를 구성한다는 것을 알 수 있다.
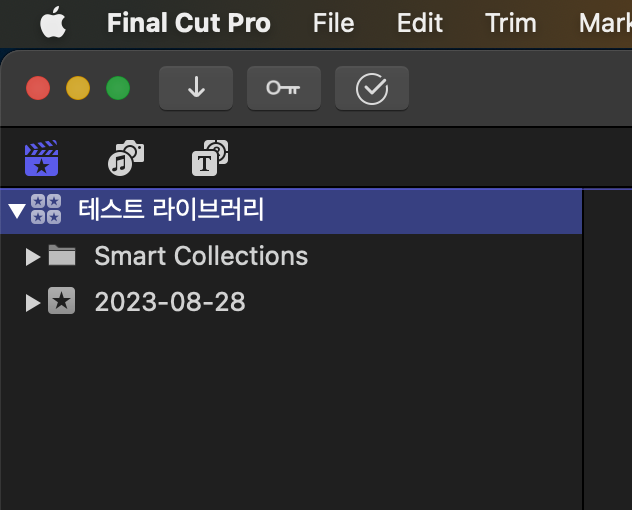
라이브러리를 만듦으로써 이벤트까지 만들었으니, 이번에는 프로젝트(Project)를 만들어보자.
프로젝트는 실제로 우리가 영상작업을 하는 공간이라고 생각하면 된다.
아래의 New Project를 클릭하거나, File - New - Project를 클릭하자.
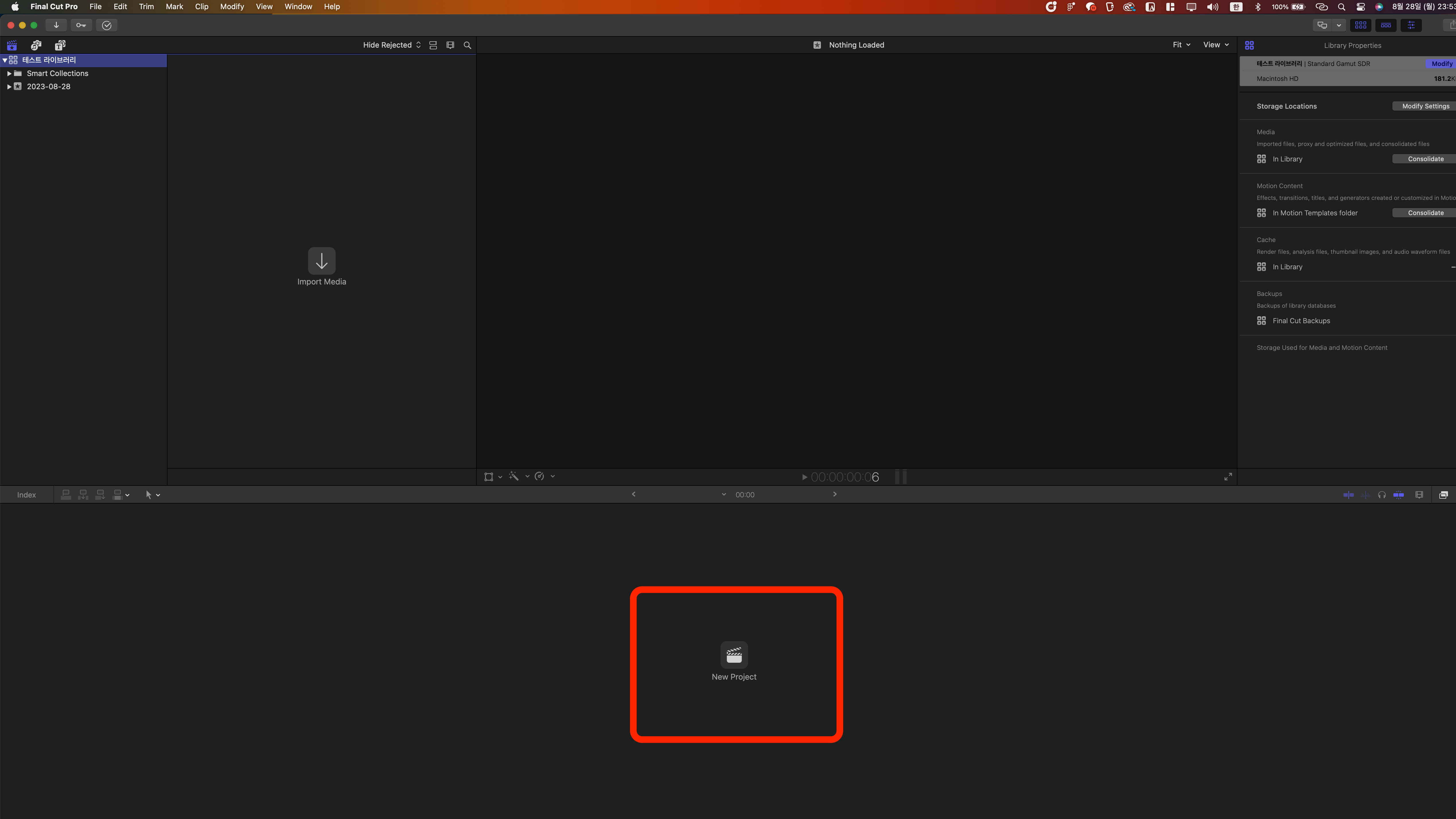
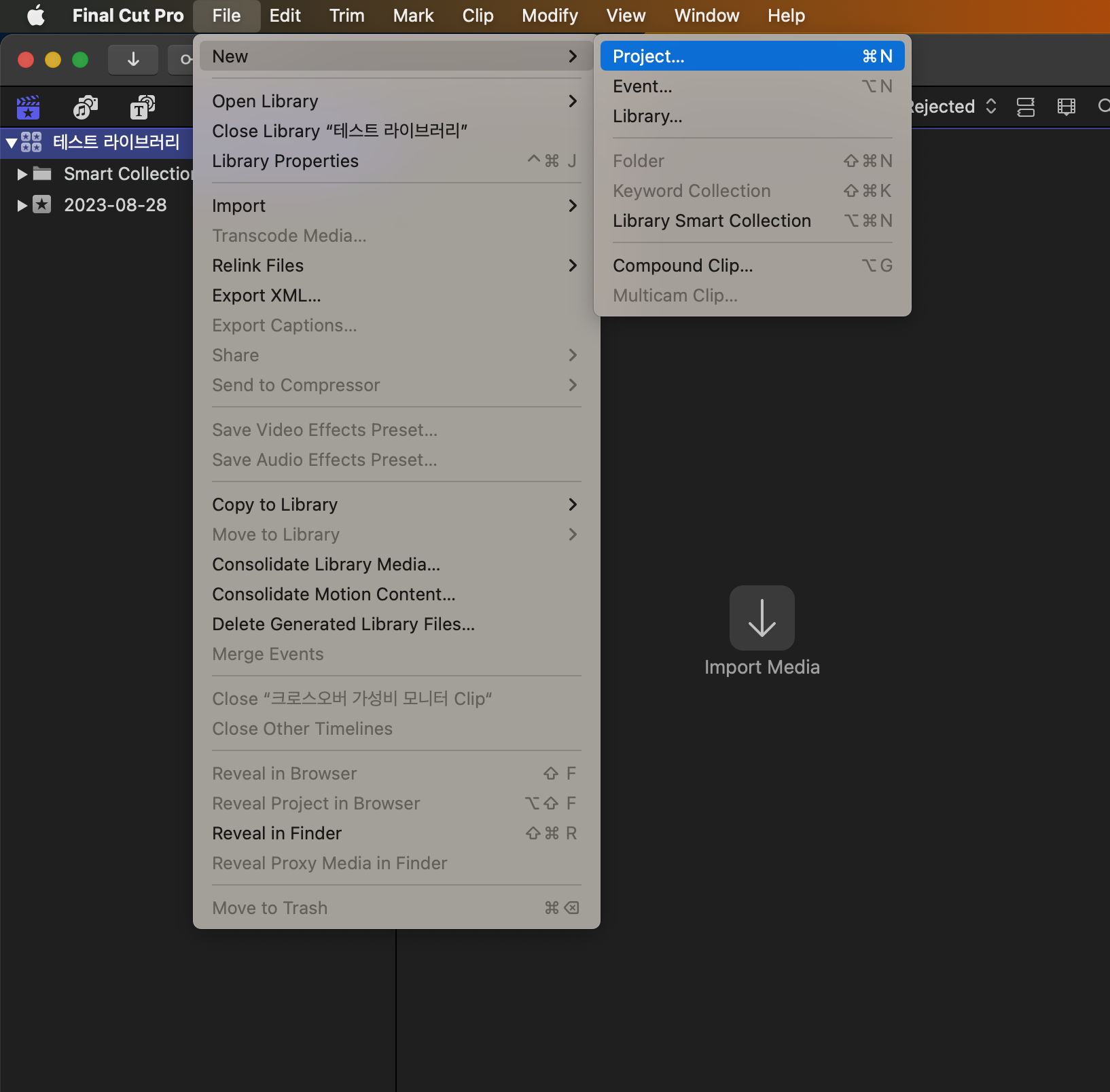
그러면 이제 프로젝트의 이름을 정하면서 프로젝트를 만들 수 있는데,
여기에서 영상의 여러가지를 설정할 수 있다.
동영상의 화질/해상도를 선택할 수 있고 또, Frame Rate도 선택할 수 있다.
*Frame Rate란 1초에 몇장의 이미지를 보여줄 것인지를 선택하는 것으로, 이 Rate가 높을 수록 1초에 많은 프레임이 노출되므로 사람이 시청을 할 때 더 부드럽게 느낀다.
우리는 2D 모션 그래픽을 만들 것이니, 30프레임 이상으로 해주면 된다 :)
*나머지 설정은 굳이 건드릴 필요 없다.

프로젝트를 생성하고 나서 보면 타임라인이 생긴 것을 확인할 수 있다. 여기에서 우리는 영상 편집 작업을 진행하게 된다 :) !
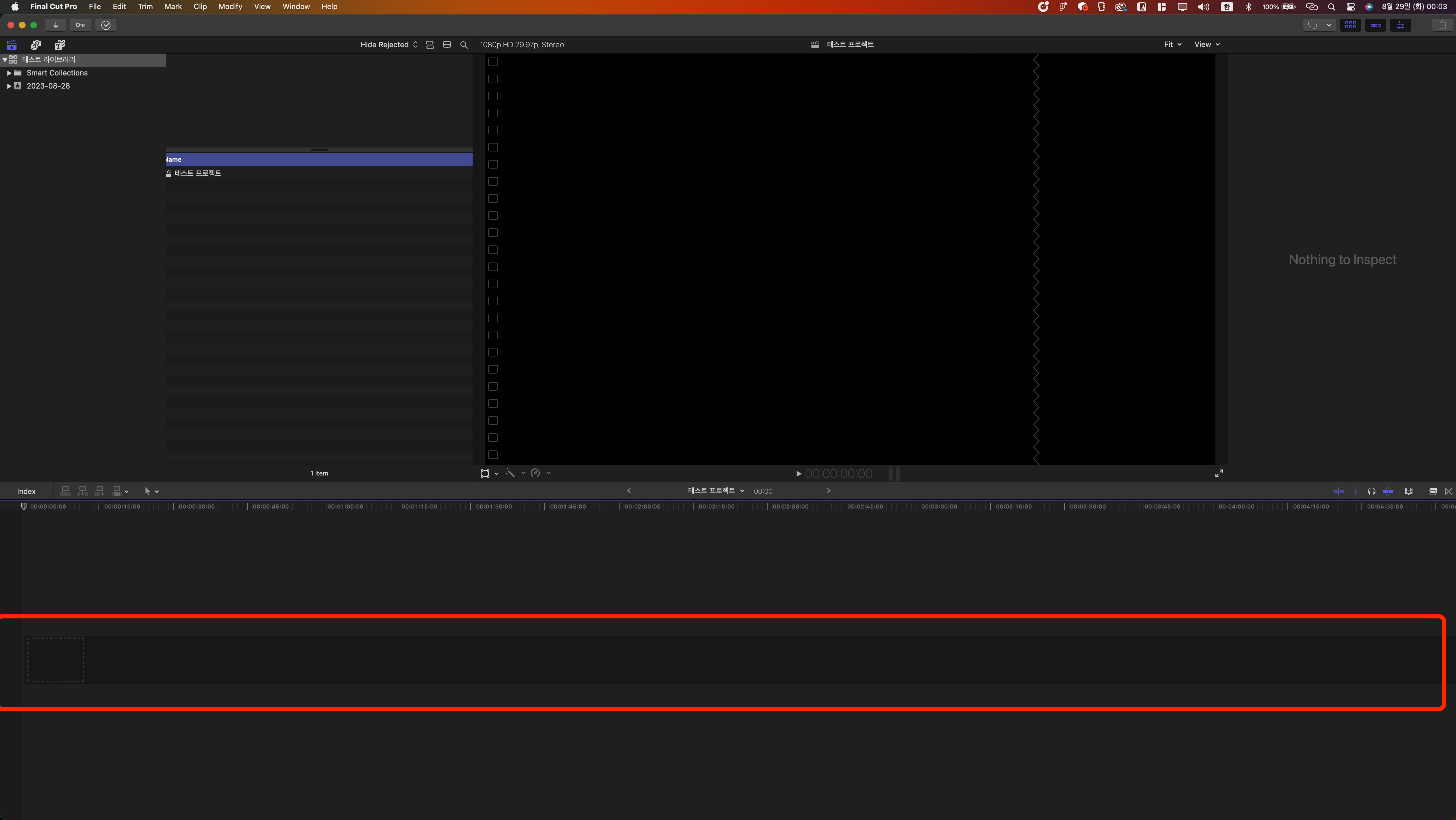
자, 이렇게 프로젝트까지 만들어 봤으니 우리가 준비한 영상을 불러와보자.
준비한 영상파일을 불러오는 데에는 2가지 방법이 있다.
첫 째. 타임라인에 본인의 영상을 드래그&드랍하는 방법.
둘 째. Command + i 명령어(import 명령어)로 영상을 삽입하는 방법.
필자는 두번 째 방법(Command + i)을 추천하며, 여기에서 자세히 알아보자.
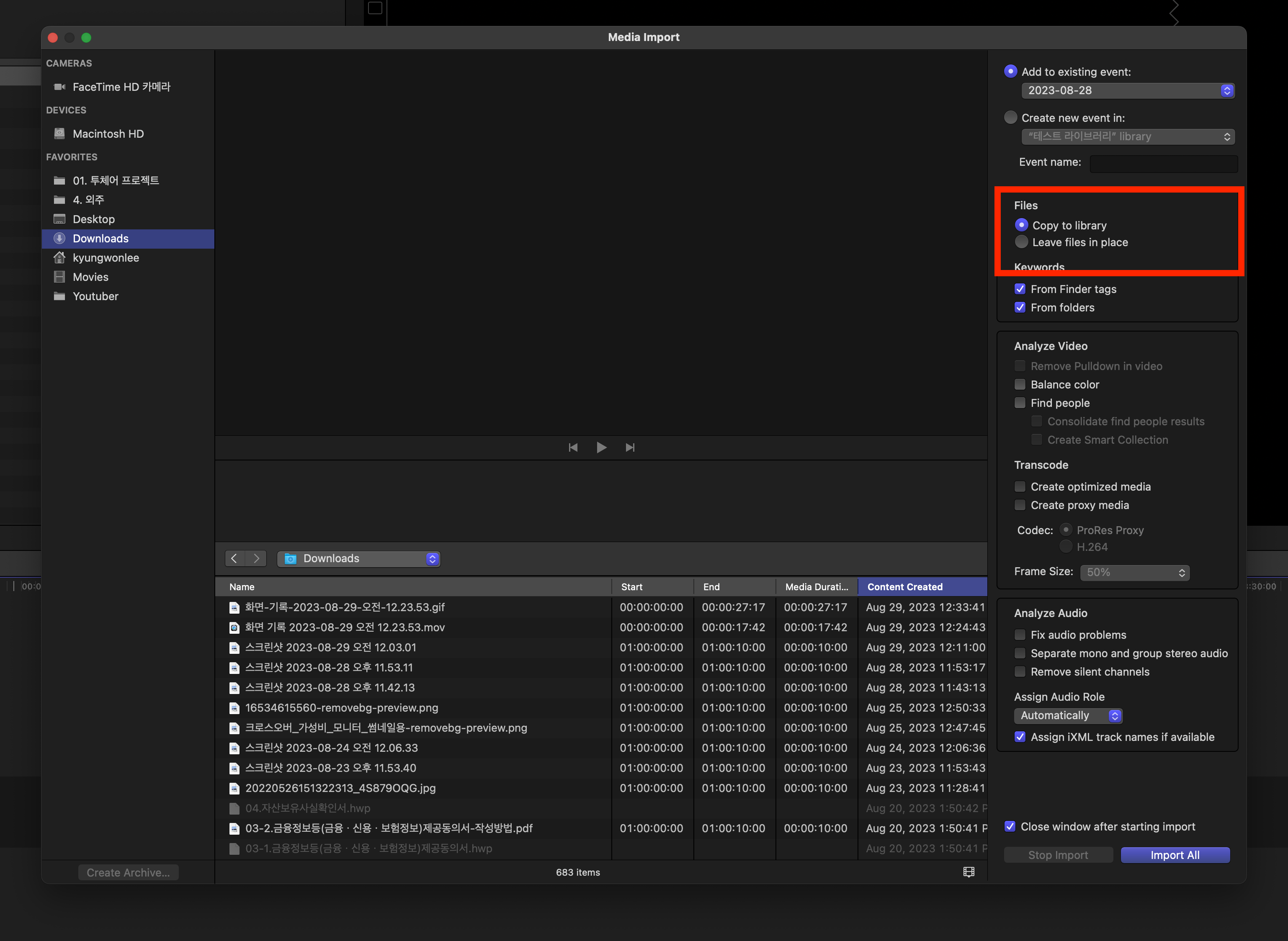
Command + i를 누르면 위와 같은 팝업이 뜨게 되고, 내 컴퓨터 안에 있는 파일을 선택해 프로젝트에 삽입할 수 있다.
해당 방법으로 영상을 삽입할 때 중요한 점은 빨간색 박스안에 있는 Copy to Library를 체크해야한다는 점이다.
이것은 우리가 처음 만들었던 라이브러리 Library에 해당 영상 파일을 복사해서 넣겠다는 뜻인데,
영상 파일을 라이브러리에 복사해서 넣기 때문에, 설령 원본 영상이 이동/삭제 되었을 때에도 라이브러리에 복사 및 저장되어 있기 때문에 문제 없이 영상 편집을 이어 나갈 수 있다.
이 방법의 단점은 영상을 복사하기 때문에 용량이 2배로 되어 빠르게 맥의 저장공간을 잡아먹을 수 있다는 점이다.
자, 첫 번째 시간은 여기까지 하는 것으로 하자!
첫 술에 너무 많은 것을 뜨려고 하면 여러분들이 도망갈 수 있으니ㅎㅎ 다음 강의로 넘어가보자.
[오늘 배운 것들 정리]
1. 파이널 컷 프로의 구조 : 라이브러리(Library) > 이벤트(Event) > 프로젝트(Project)
2. 라이브러리, 이벤트, 프로젝트 생성하는 방법.
3. 편집할 영상을 프로젝트에 삽입(import)하는 방법 및 추천하는 방법/추천하는 이유




댓글