
파이널 컷 프로를 교육용 번들로 구매했다면, 번들에 포함되어 있는 컴프레서(Compressor)을 이용할 수 있다.
교육용 번들로 파이널 컷 프로, 모션, 컴프레서를 조금 더 저렴하게 다운받는 방법은 이미 포스팅 되어 있으니,
해당 정보가 필요하신 분은 아래 링크를 통해 확인해보자.
애플 교육용 번들 구매, 코드 교환, 설치과정, 파이널 컷 프로 저렴하게 구매하기, 싸게 구매하기
1인 미디어 시대에 너도 나도 유튜브와 같은 영상 제작에 뛰어들면서, 필자도 해당 시장에 뛰어들게 되었다. 그러면서 자연스럽게 맥북 프로를 구매하게 되었는데, 파이널 컷 프로로 영상 편집
hammerbrother.tistory.com
여태껏 파이널 컷 프로의 기본 Export 추출 기능을 통해 작업을 해왔는데, 1TB의 나의 맥북의 용량 관리에 어려움이 있었다.
원본 영상도 저장이 된 상태에서, 작업본의 용량이 적어도 3GB 정도는 되다보니 1TB를 금방 쓰는 것이었다.
컴프레서(Compressor)는 말그대로 압축기라는 뜻인데, 영상 추출 시 기존 파이널 컷 프로 보다 4배 적은 용량으로 추출이가능하다.
그래서 저번에 받아둔 번들 기프트넘버를 이용해 컴프레서를 설치해봤다.

위 링크를 통해 컴프레서(Compressor)을 다운받는데 성공하였다면, 이제 실행해보자.
2023년 10월 말 기준으로 아래 사진과 같이 한국어 버전으로 열리는 것을 확인할 수 있다.

이제 파이널 컷 프로에서 추출 시 컴프레서(Compressor)를 이용하여 압축된 용량으로 추출할 수 있도록 세팅해주어야 하는데, 그 방법을 알아보자.
우리는 파이널 컷 프로를 이용해 작업하고, 추출 시 컴프레서를 이용해 MP4 파일로 추출할 것이다.
1. 좌측 상단의 사이드 메뉴 노출 버튼을 클릭한다.
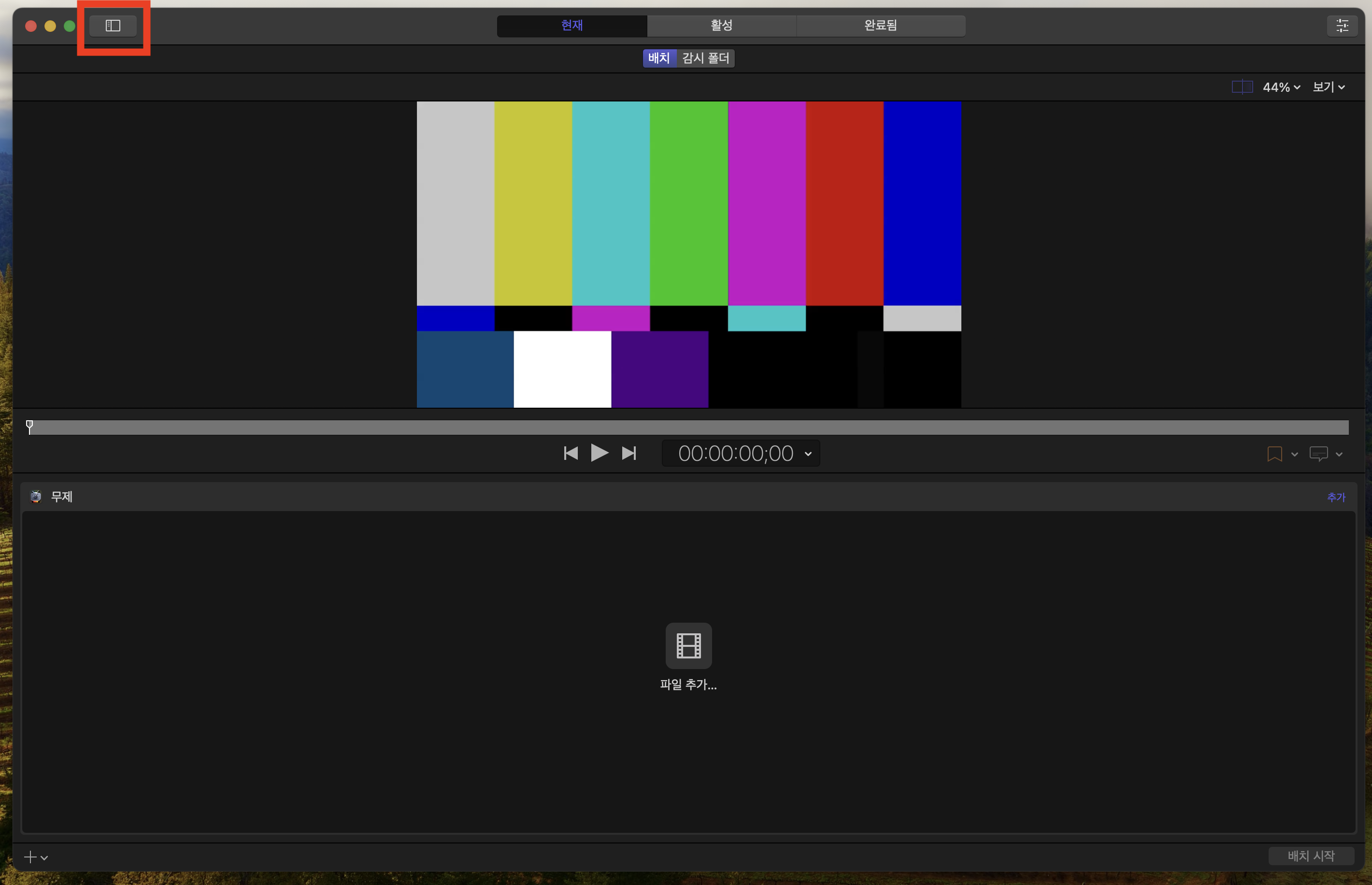
2. 그러면 사이드 메뉴 바가 열리는데, 가장 우측 하단 구석에 '+(플러스)' 버튼을 누르고 '새로운설정'을 눌러보자.
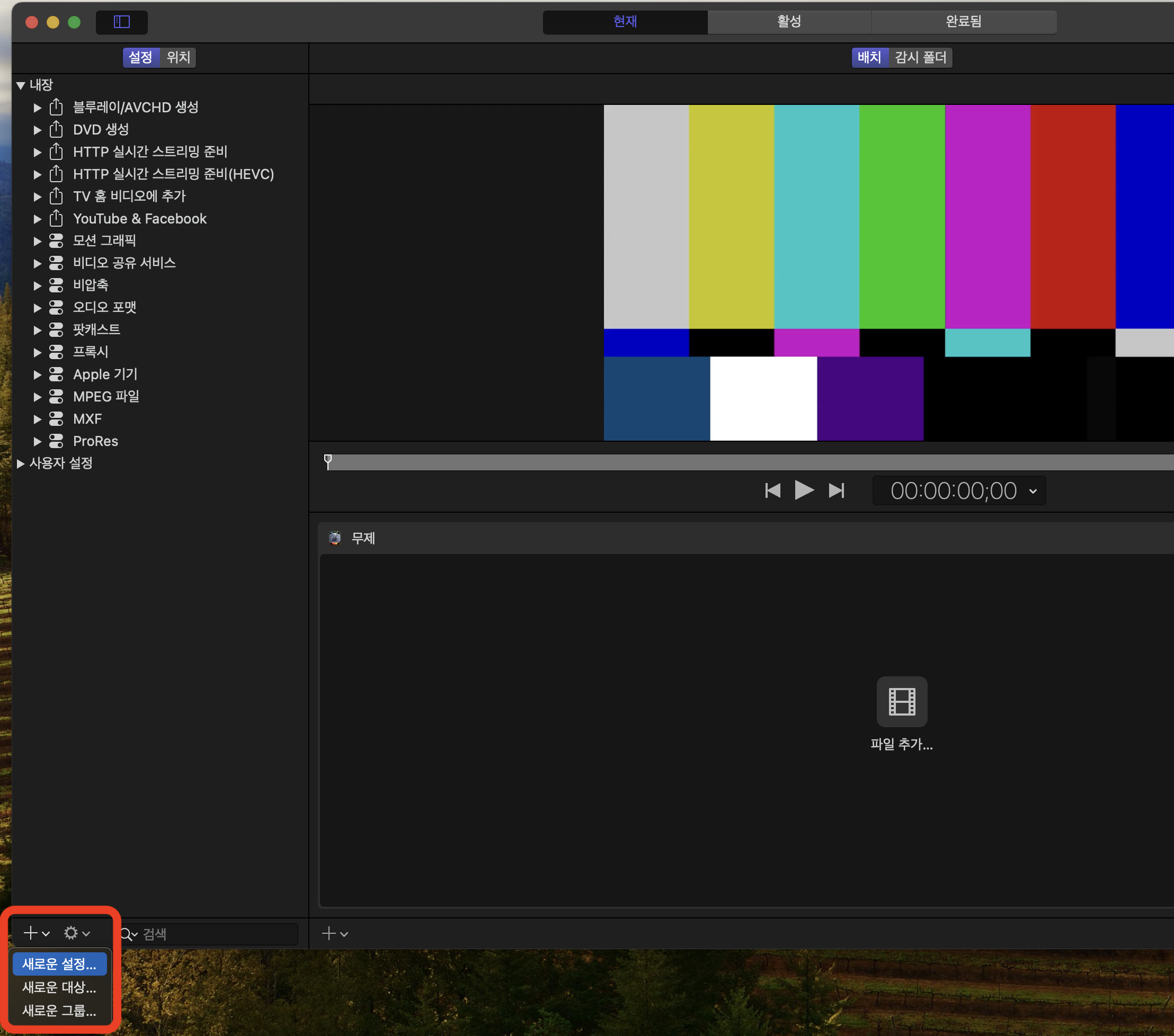
3. 새롭게 뜨는 팝업창에서 포맷을 선택하여 MPEG-4를 선택하자. 나는 이름을 MP4 (5,000)으로 설정했다.
(평균 비트율 구분을 위해 이름에 5,000을 표시해준 것이다.)
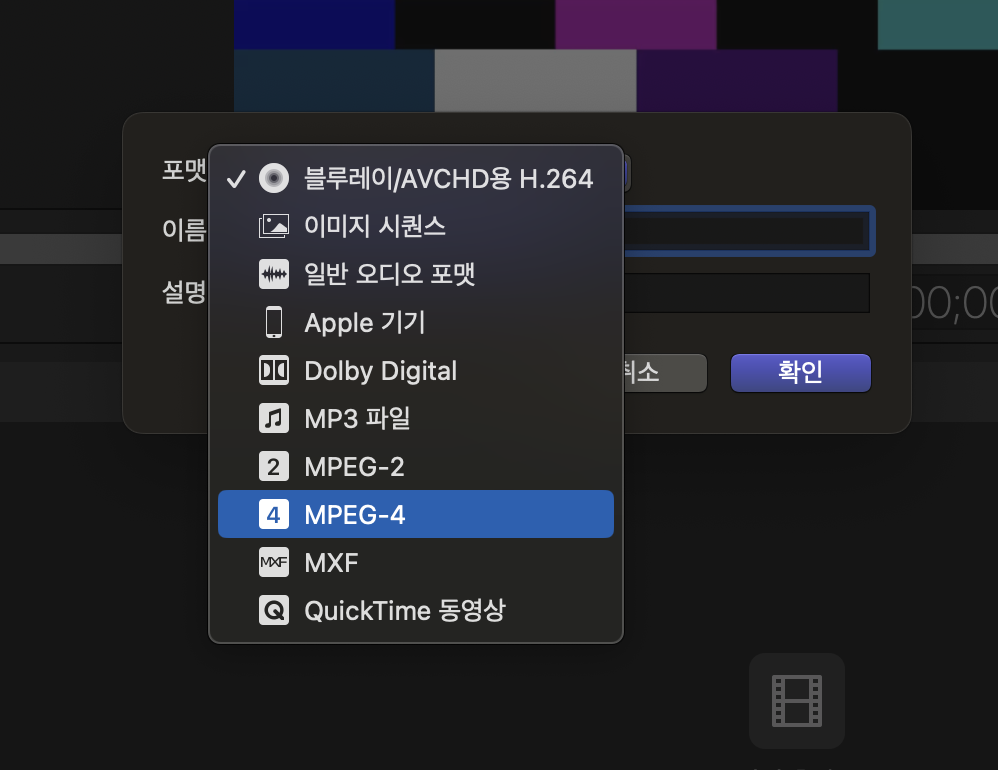
4. 사이드바 메뉴 중 제일 하단의 '사용자 설정' 토글을 열어보면 설정한 이름으로 생성되어 있는 것을 확인할 수 있다.
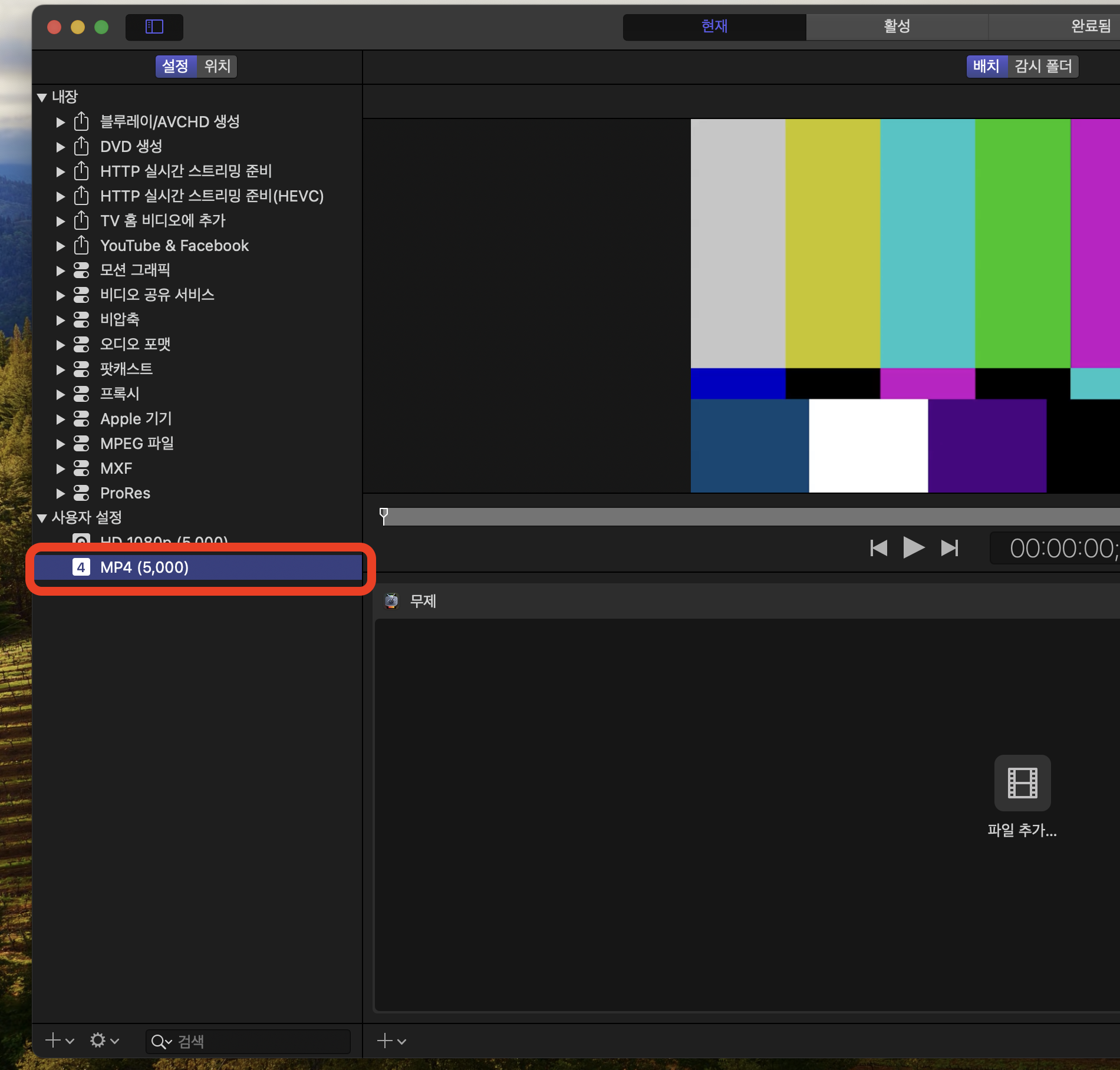
5. 해당 사용자 설정 선택 후, 우측 최상단의 인스펙터 버튼을 누르자.
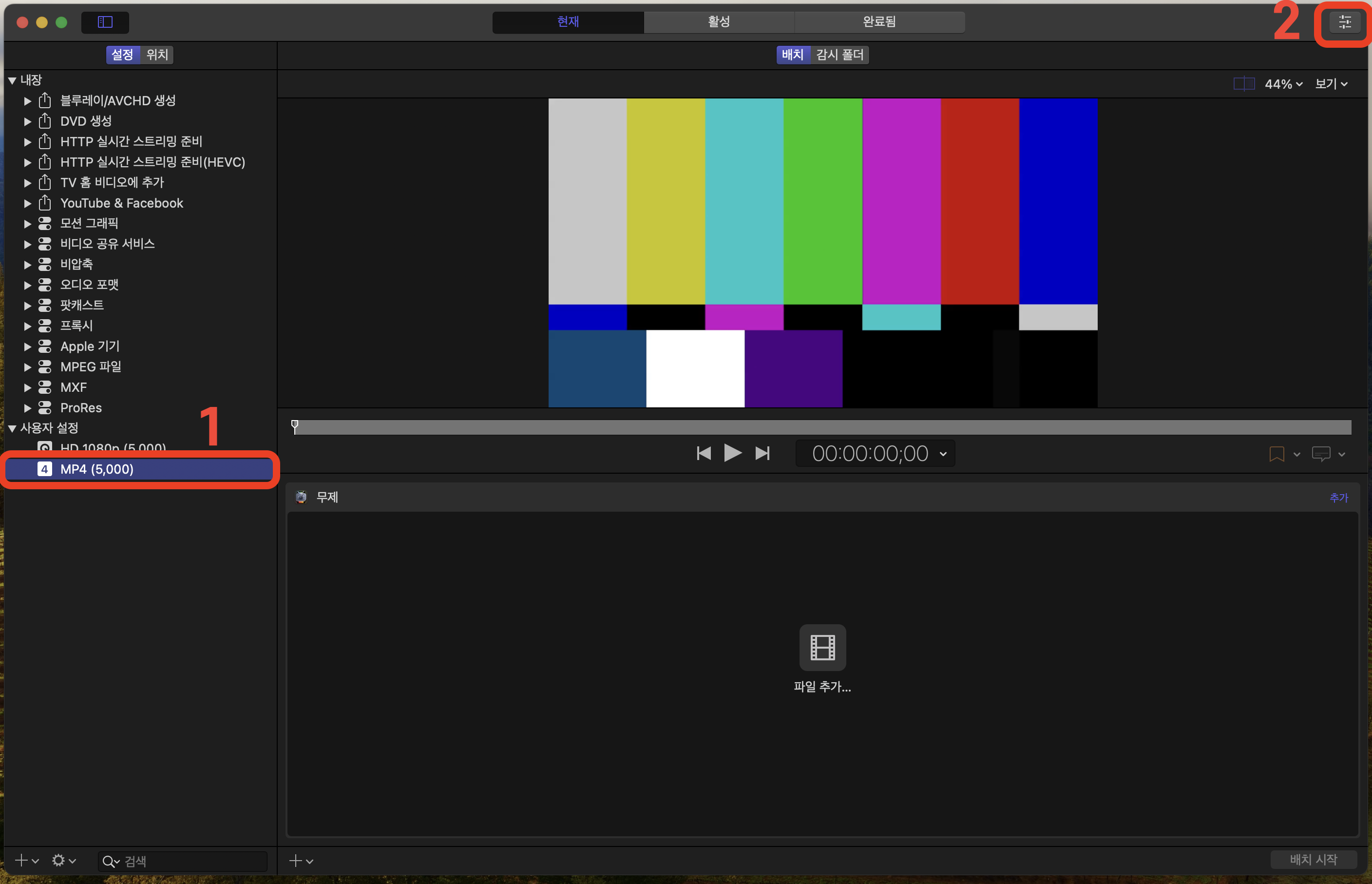
6. 상단 3가지 메뉴 중, 가운데에 있는 비디오를 클릭하고 평균 비트율을 사용자 설정 + 5,000으로 설정하자.
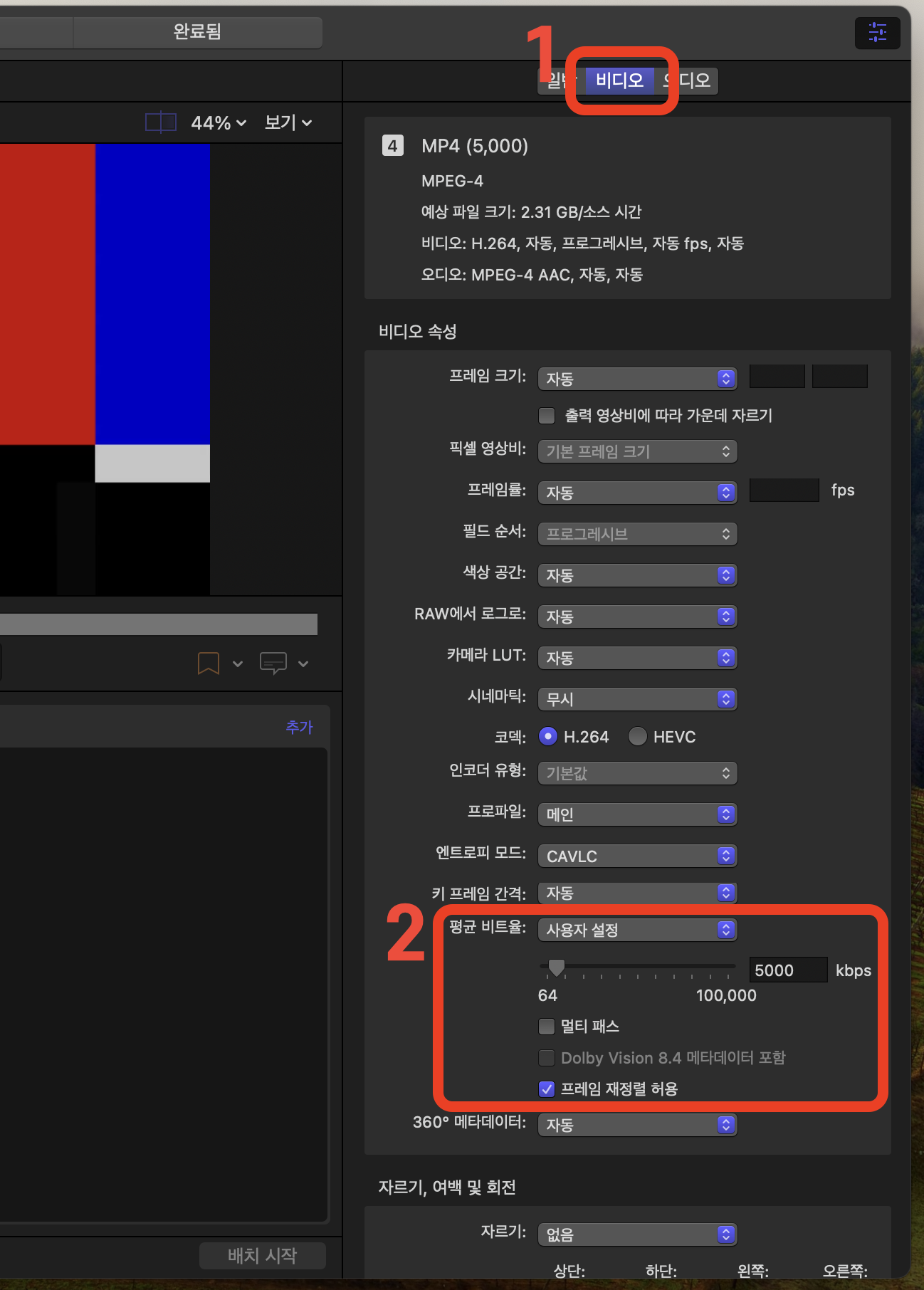
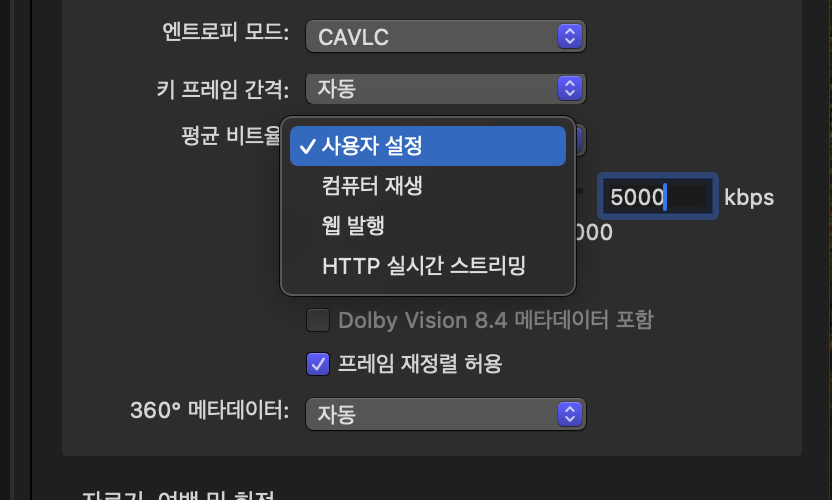
7. 그러면 준비는 끝났다! 이제 파이널 컷 프로로 이동하자.
8. 파이널 컷 프로 우측 최상단 Share - Add Destination으로 접근한 뒤, Compressor Settings를 더블클릭 해보자!
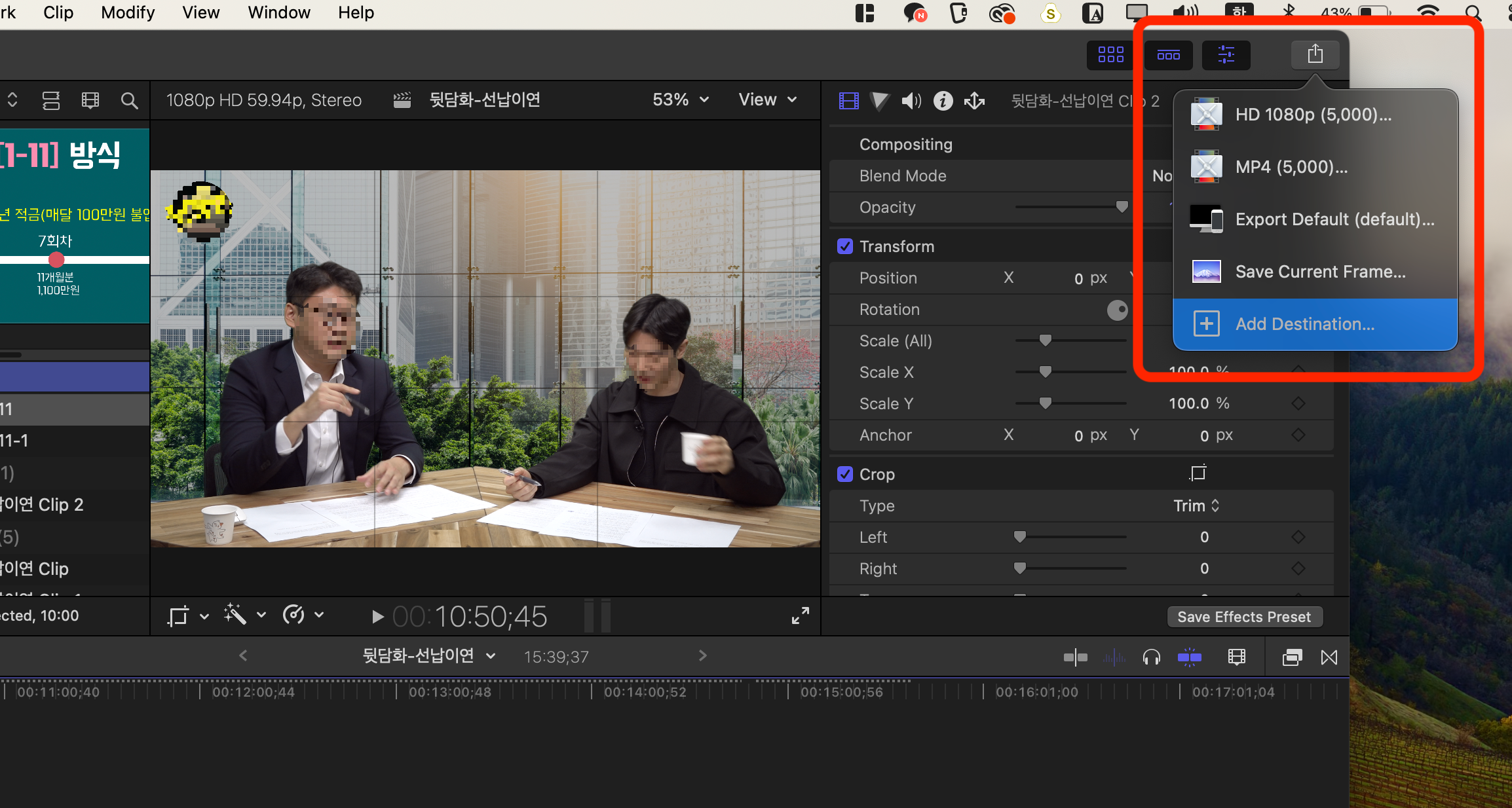
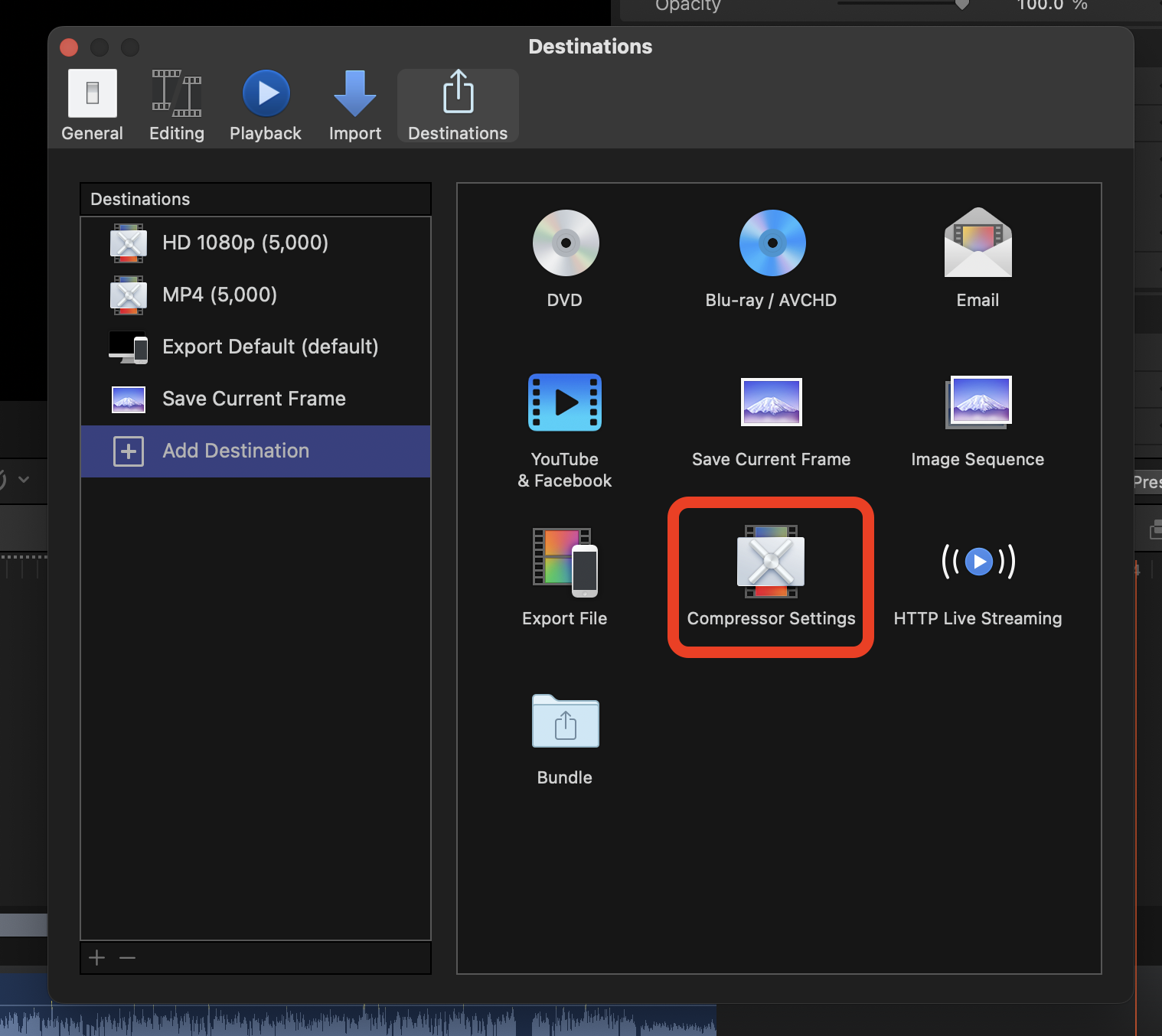
9. Custom 파일 토글을 열면, 방금 설정한 MP4(5,000)이 있다. 선택하자.
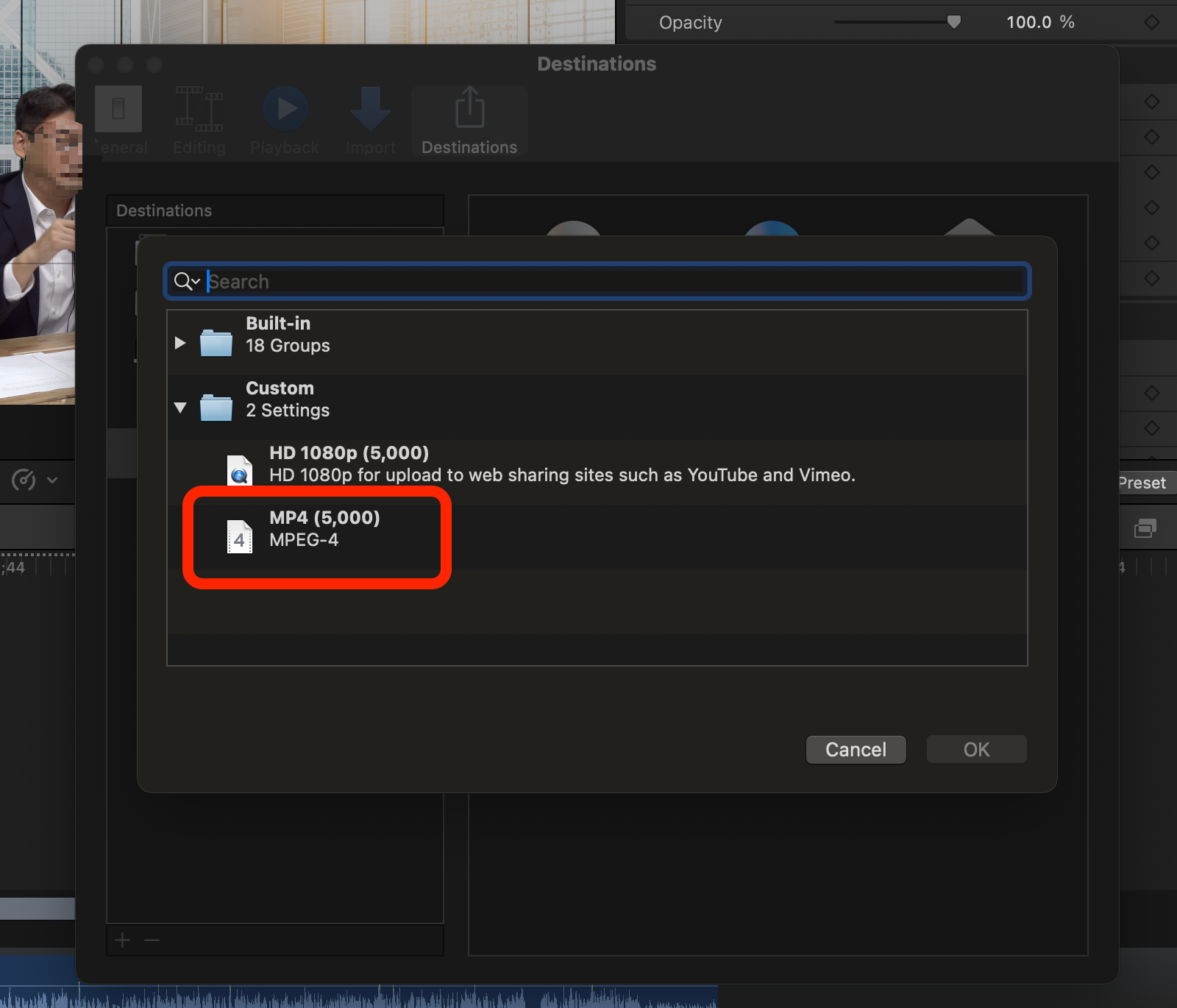
10. 추출 옵션이 하나 추가된 것을 확인할 수 있고, 추출 시 해당 옵션을 선택할 수 있다.
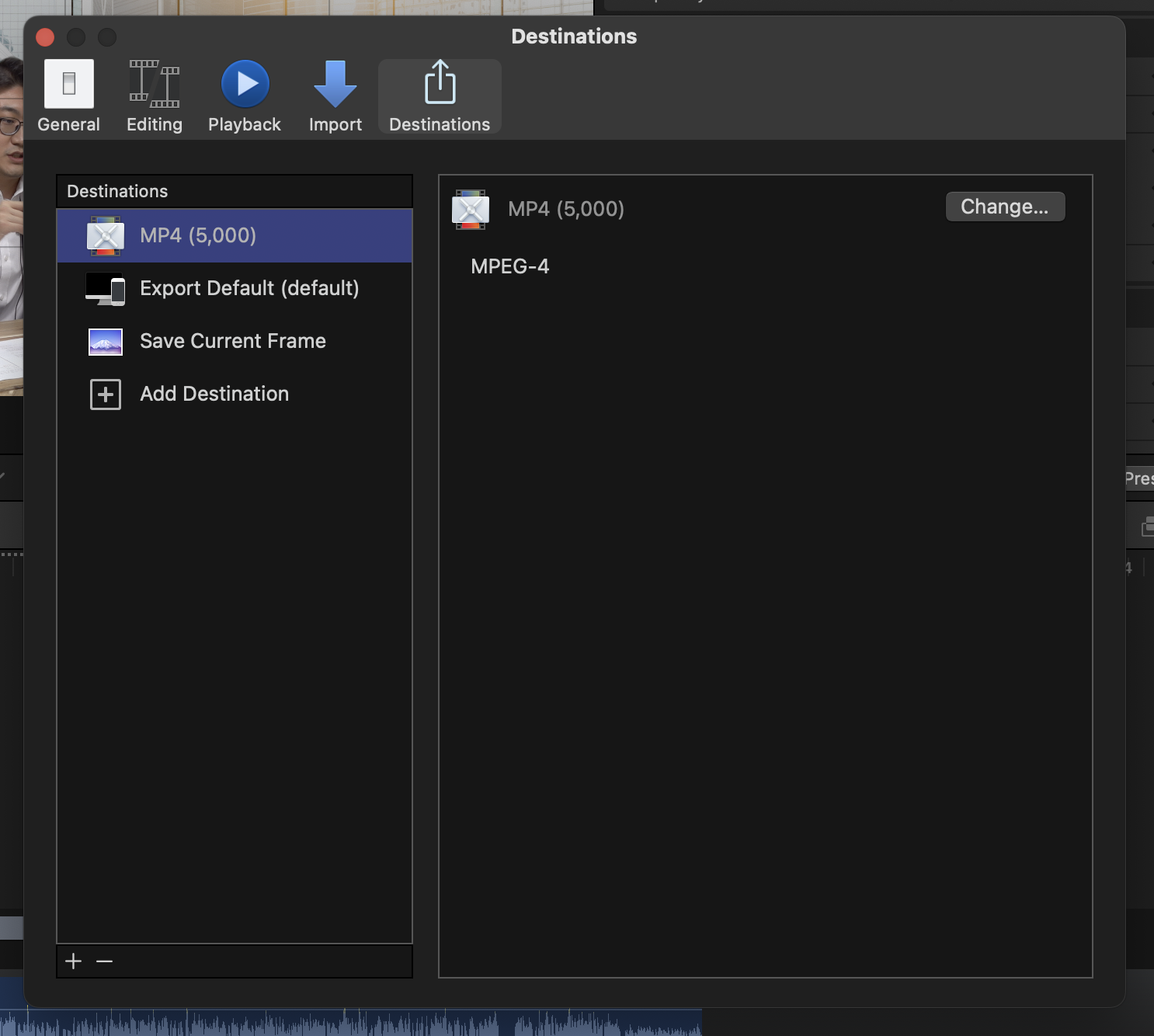
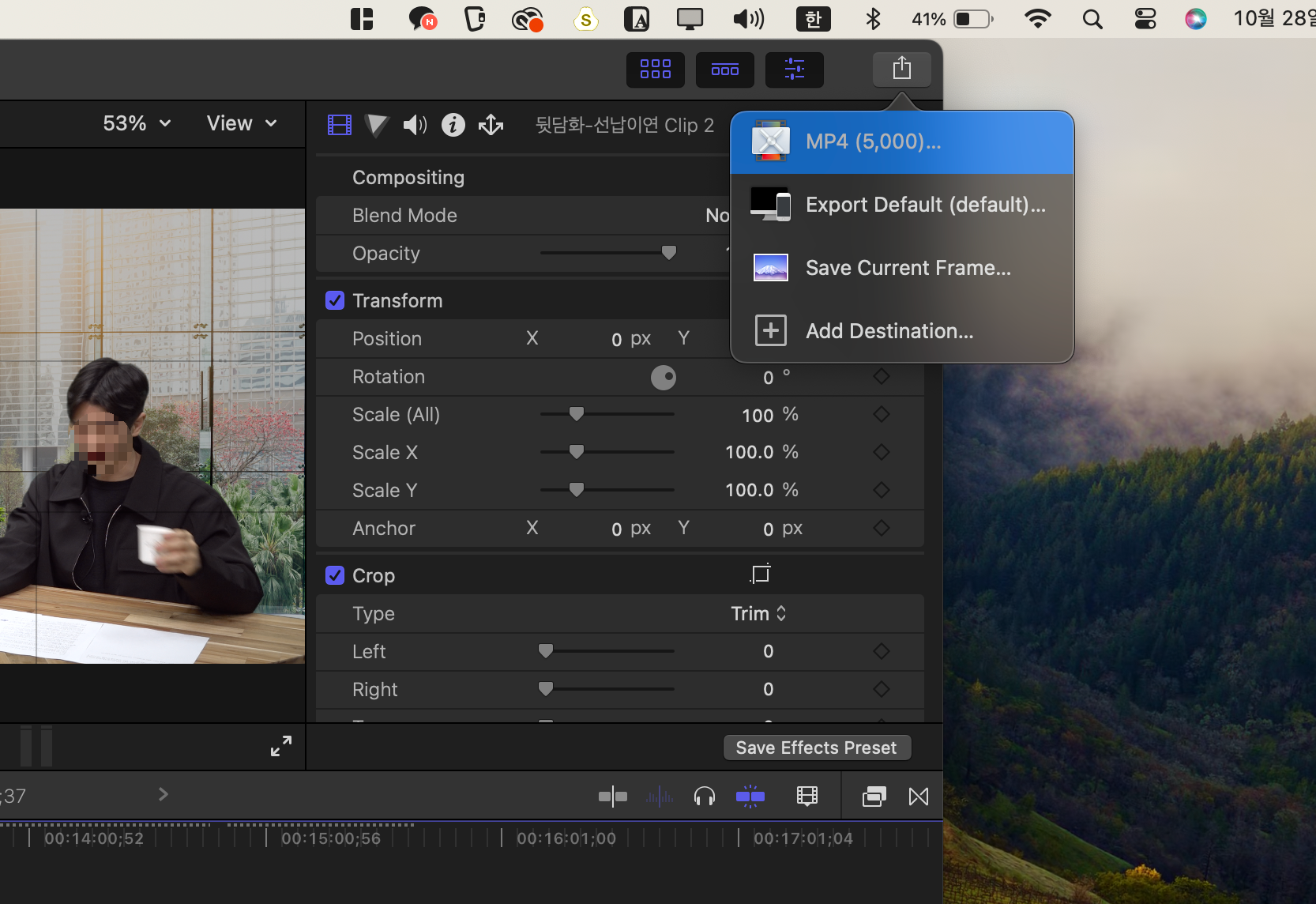
같은 영상을 파이널 컷 프로의 기본 추출 방식과, 위에서 설정한 컴프레서(Compressor)로 추출했을 때 용량차이는 약 4배정도 되는 것을 확인할 수 있었다.
파이널 컷 프로 기본 추출 시 : 2.38GB | 컴프레서(Compressor) 추출 시 : 602.3MB
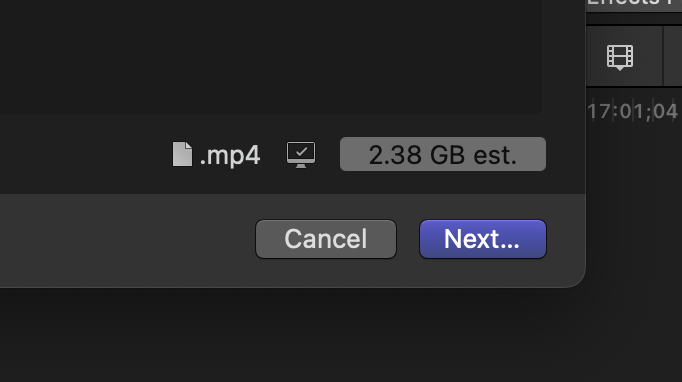
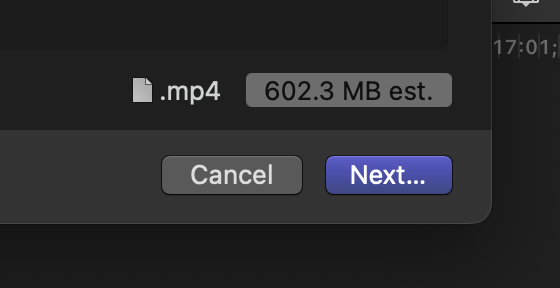
용량이 작아진 만큼 조금 더 빠르게 추출 가능하지 않을까 하는 기대감이 있었는데
추출 속도면에서 크게 다른 점이 없었다는 게 아쉬웠다.
암튼 용량이 줄어든 만큼, 클라이언트와 작업본을 주고 받을 때와, 맥북 용량 관리에 있어서 큰 이점이 있어 만족한다.
진즉에 쓸걸..





댓글