오늘은 파이널 컷 프로에서 영상 클립의 속도 조절을 어떻게 하는 지 알아보자.
아래 GIF를 보면 왼쪽은 정상 속도, 오른쪽은 2배속으로 재생한 것을 알 수 있다.
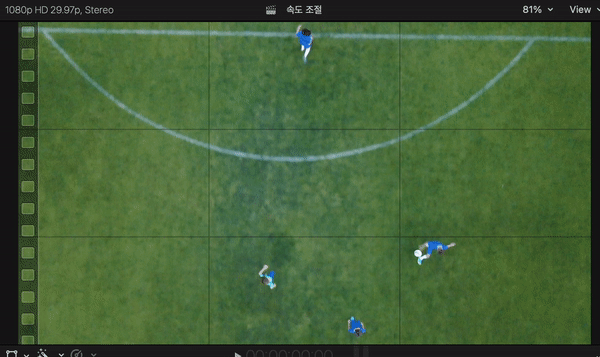
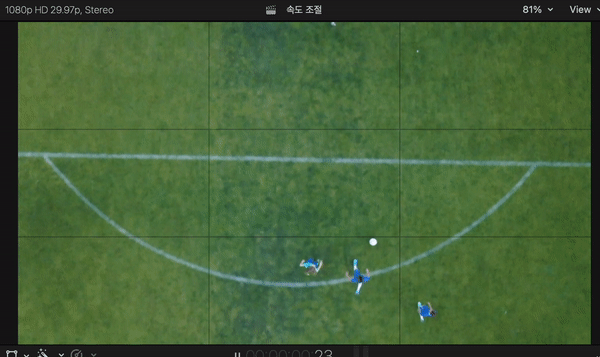
파이널 컷 프로에서 속도를 조절하는 방법은 굉장히 간단하다.
1. 해당 영상 클립을 선택한다.
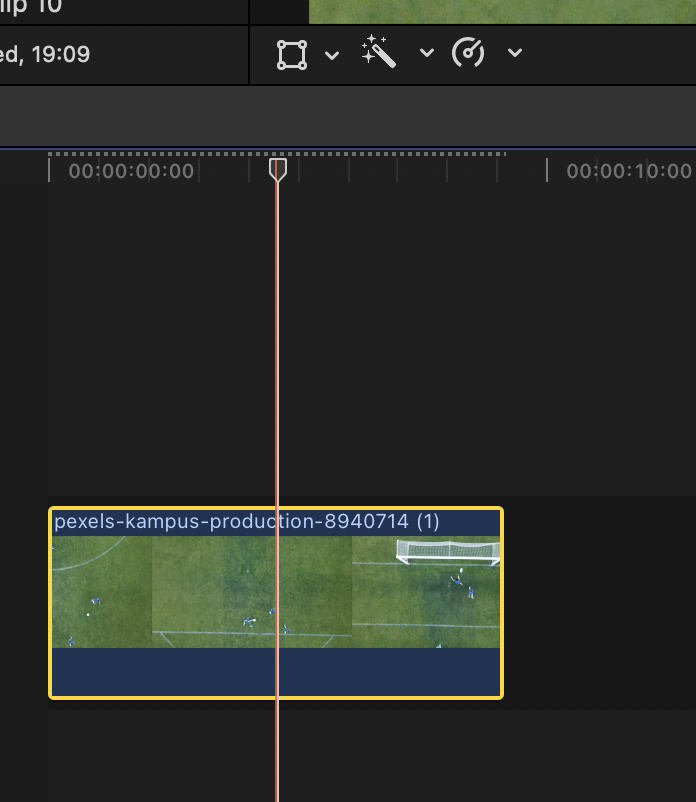
2. 미리보기 창 아래 시간 표시 아이콘을 클릭한다.
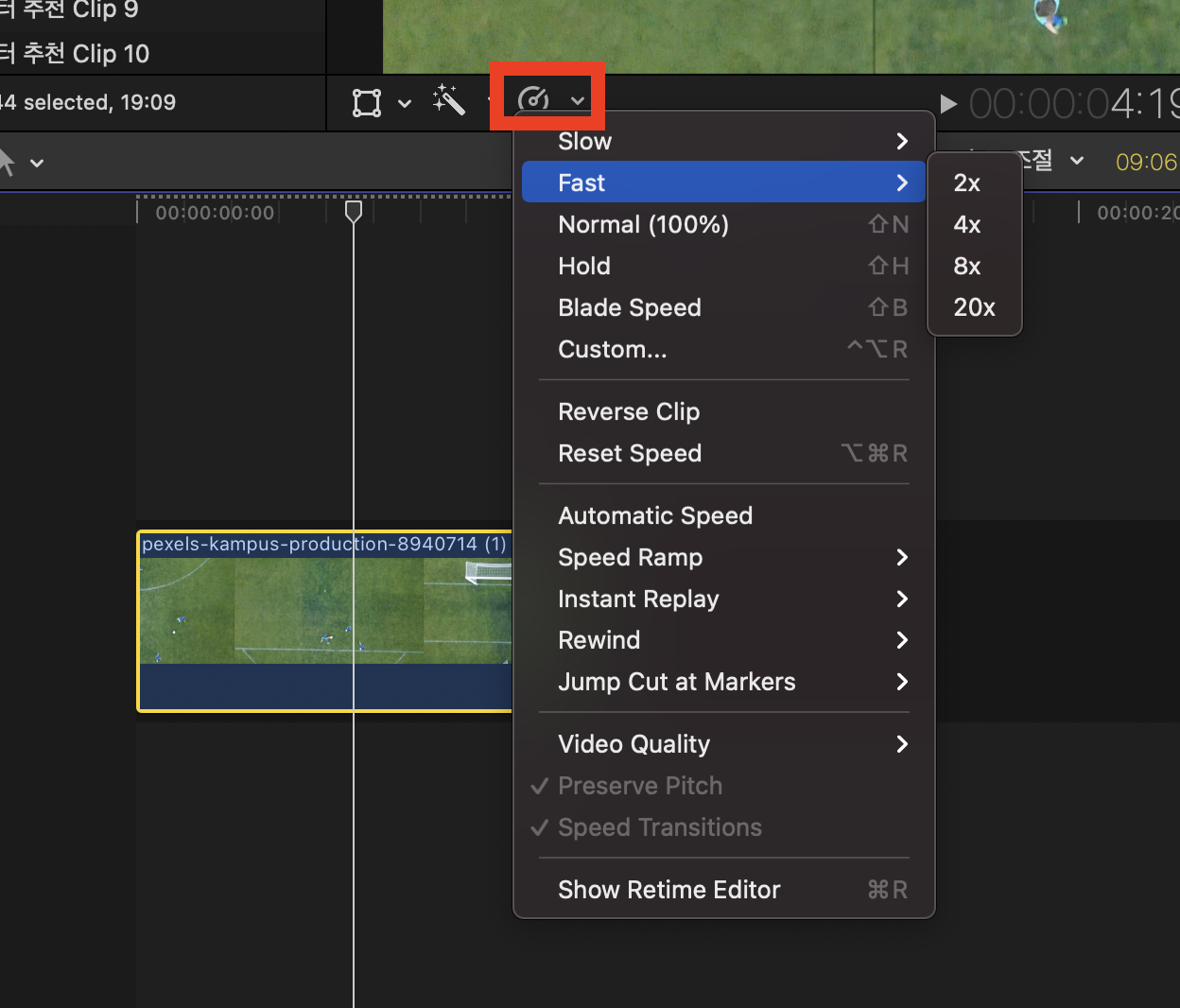
3. 나타나는 메뉴 중 Slow 혹은 Fast를 선택하여 영상 속도를 빠르거나 느리게 조절할 수 있다.
마우스 클릭 클릭하는 것이 조금 번거롭다면, 단축키(Cmd+R)를 외워두자.
1. 해당 영상 클립을 선택한다.
2. Cmd+R를 누르면 아래 사진과 같이 클립 위에 Normal(100%)라는 해당 영상의 재생 속도가 표시된다.
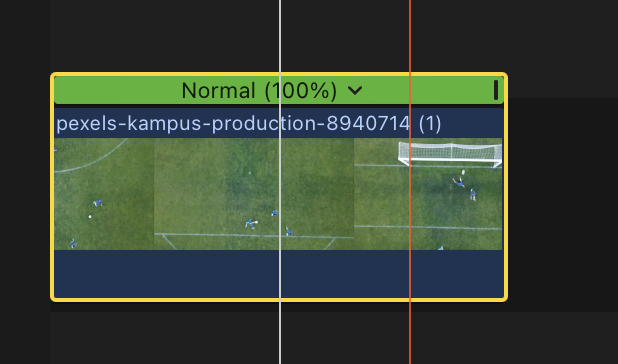
3. Normal (100%) 우측의 아래 화살표를 클릭하면 속도 조절이 가능한 메뉴가 나온다.
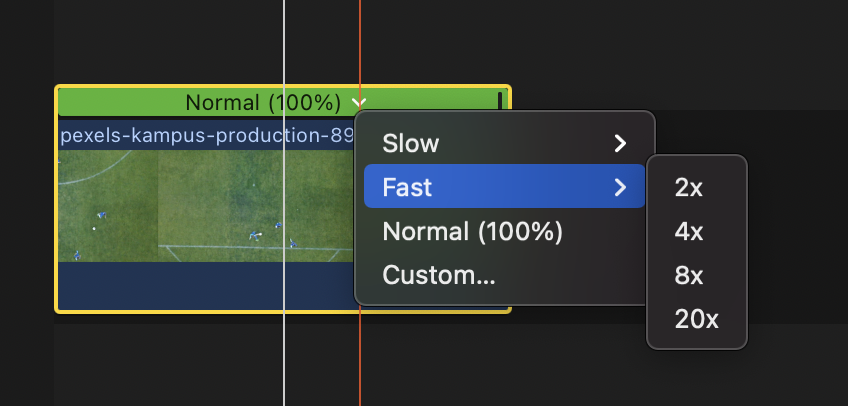
Tip! 두가지 방법 모두 물론 Custom... 메뉴를 선택해 원하는 퍼센트로 영상 속도를 조절할 수 있다.

여기 Custom Speed에서는 영상을 거꾸로 재생할 지, 그대로 재생할 지도 선택할 수 있다.
위의 영상 속도 조절은 하나의 영상클립으로 진행해봤는데 만약 여러개의 영상 클립 사이에서 영상길이를 맞춰야 되는 경우라면?
예를 들어 오디오 더빙에 적절한 화면을 배치하다가 비디오 공백이 생기는 경우가 생겼다고 생각해보자.
필자는 영상의 길이를 늘려(=느리게 재생) 비디오 공백을 채우는 방식을 이용한다.
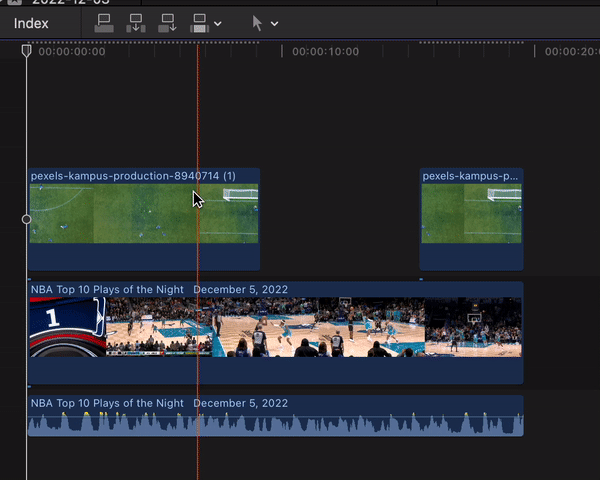
1. 해당 영상 클립 선택하고,
2. Cmd+R 단축키로 영상 클립 재생 속도를 표시한 다음,
3. 우측의 세로 바를 잡고 끌면 해당 영상의 속도를 클립의 공백에 맞게 조절할 수 있다.
이 방법은 영상 간 공백이 있을 때 영상을 자르기 애매한 경우,
영상은 모두 보여주고 싶지만 영상 클립이 들어갈 공간이 모자랄 경우 등에 유용하게 사용할 수 있다 :)
아래 배너를 클릭하여 주인장의 오픈채팅방으로 이동해보세요! 궁금하신 점을 상세히 설명드릴 수 있도록 하겠습니다 :)






댓글