저번 포스팅에서는 단축키 Opt + G를 이용해서
컴파운드 클립의 특징 4가지에 대해 알아보고 또 만들어보았다.
이번 포스팅에서는 Cmd + G 를 이용한 Secondary Timeline(세컨더리 타임라인)에 대해서 알아보자.
세컨더리 타임라인이란?
우선 세컨더리 타임라인을 이용하기 위해서는 파이널 컷 프로의 가장 큰 특징에 대해서 알고 있어야 한다.
파이널 컷 프로의 여타 다른 동영상 편집프로그램과 가장 다른 특징, 그리고 가장 큰 장점이자 불편한 점이라고 할 수 있는 점은,
바로 메인타임라인이 마그네틱 타임라인이라는 점이다.
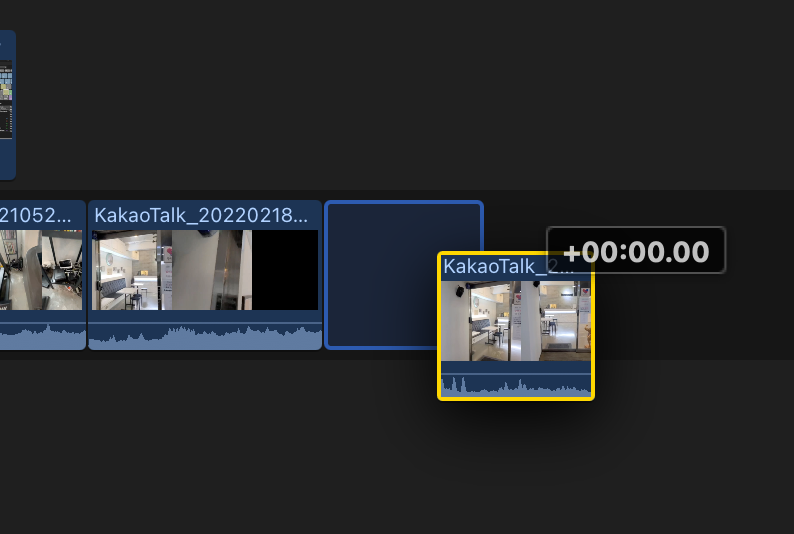
클립을 자르거나 삭제하게 되면, 뒤에 있는 클립이 자석처럼 앞에 쫙! 붙게 된다.
이것이 파이널컷프로의 가장 핵심적인 장점인데, 클립을 자르고 트림하면 바로 뒤에 것이 딱 붙고하는 것이 정말 유용하다.
기본적으로, 이 마그네틱 타임라인은 메인타임라인에서만 가능하다.
(그래서 중간에 빈 공간을 만들어 주려면 따로 Gap(단축키 : Opt + W)을 만들어줘야 하는데 이건 다음 포스팅에서 다루겠다.)
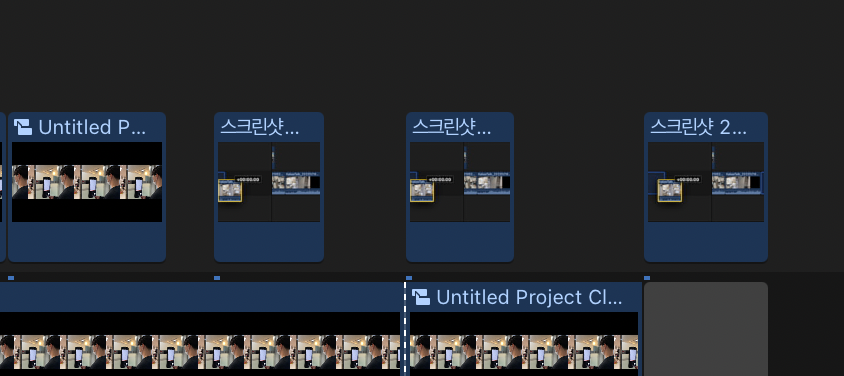
세컨더리 타임라인(Secondary Timeline)은 메인이 아닌 곳에서도 이 마그네틱 기능을 사용할 수 있게끔 해준다.
위 타임라인의 클립들을 선택해주고, Cmd + G를 해주면?
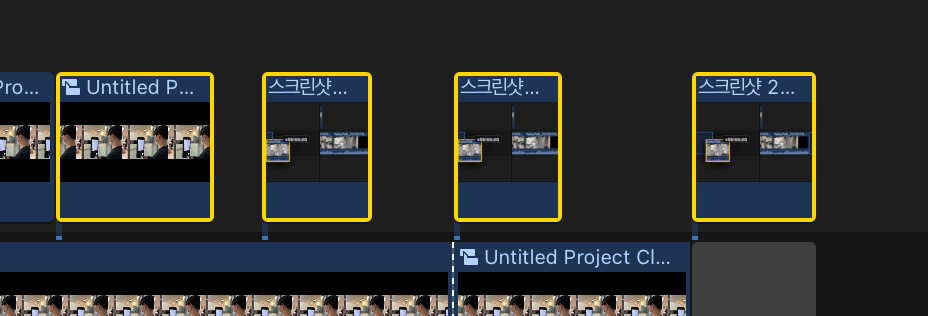
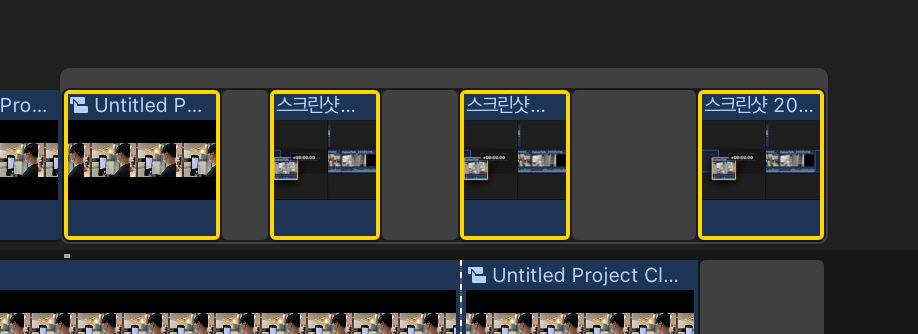
위의 세컨더리 타임라인을 조절해보자.
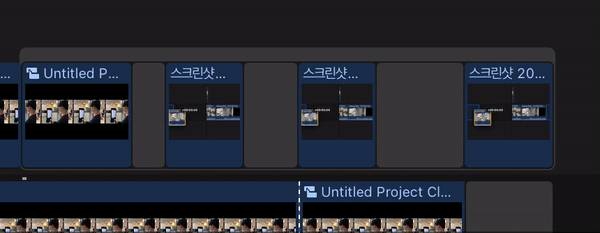
메인타임라인이 아닌 곳에서 마그네틱 타임라인 처럼 편집할 수 있다.
이게 그래서 뭐가 좋아? 어떨 때 쓰는거야?
사실 메인 타임라인이 아니라면 마그네틱 기능이 많이 필요하진 않기 때문에,
그다지 많이 사용하는 기능은 아니지만,
영상 편집 중 영상을 추가로 촬영하거나 녹음했을 때,
메인 타임라인이 아닌 다른 타임라인에서 영상이나 녹음본을 편집할 때, 자석처럼 딱딱 붙지 않아서
컷 자르고, 마우스로 끌어서 붙이고, 이런 작업이 굉장히 많은 시간 소요를 유발한다.

이를 해결할 수 있는 것이 바로 세컨더리 타임라인(Secondary Timeline)이다!
메인 타임라인이 아닌 곳에서 컷 편집이 필요할 때, 마그네틱 타임라인으로 사용할 수 있기 때문에,
그때 아주 유용하게 사용하고 있다 :)

아! 그리고 메인타임라인이 아닌 곳에서 트랜지션(Transition)기능을 이용하면
파이널 컷 프로가 자동으로 세컨더리 타임라인으로 만들어준다!
트랜지션을 할 때 두 개의 클립이 딱 붙어야하기 때문이다😊
세컨더리 타임라인의 해제 단축키는 컴파운드 클립 해제와 같이 Cmd + Shift + G 이다.
'IT&Tech' 카테고리의 다른 글
| [Final Cut Pro X] 키프레임 애니메이션으로 기본 모션 그래픽 만들기! (0) | 2024.01.24 |
|---|---|
| [Final Cut Pro X] 트랜지션 빠르게 넣기, Add Transition, 트랜지션 단축키 (3) | 2024.01.23 |
| [Final Cut Pro X] 컷 편집 속도를 200% 빠르게 하기 위한 7가지 단축키 변경 (4) | 2024.01.21 |
| [Final Cut Pro X] 조금 더 디테일하고 멋진 트랜지션 만들기, Wipes Transition (10) | 2024.01.20 |
| 파이널 컷 프로 용량 줄이기, 파이널 컷 프로 용량이 너무 클 때, 파이널 컷 프로 용량 관리법, 파이널 컷 프로 저장공간, 맥 저장공간 관리 (13) | 2023.12.10 |




댓글